컴퓨터를 쓰다 보면 우측 하단에 광고가 뜨는 걸 간혹 보게 됩니다. 처음엔 별생각 없이 보다가 인터넷 사용이 많아지고 프로그램 설치가 되면서부터 광고 뜨는 횟수도 더 잦아지는 것 같고 확인이나 닫기 버튼을 눌러 주지 않으면 화면 오른쪽 하단에 계속 떠 있어서 화면 가리고 신경 쓰이게 하는 주 요인이 되곤 합니다. 그래서 오늘은 이런 여러 가지 광고를 하나하나 뜨지 않도록 하는 방법을 알아보도록 하겠습니다.
1. 알약 광고 없애기
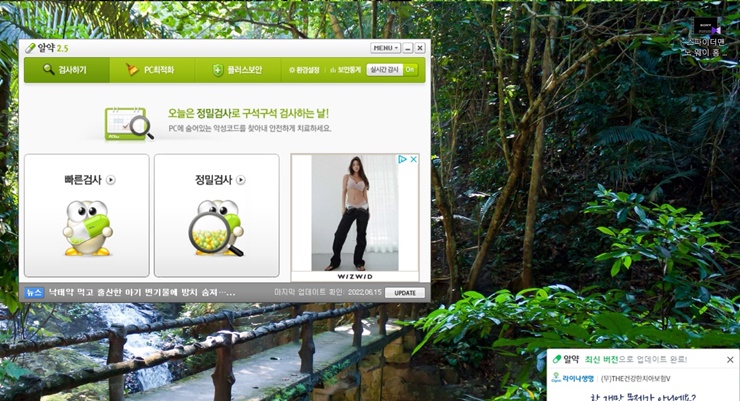
알약은 컴퓨터 백신 프로그램으로 컴퓨터 전원이 켜지면 자동으로 검사하고 실시간으로 감시를 하게 설정해 둡니다. 그러나 간혹 백신하고 상관없는 광고가 뜨는 경우도 있고 자동 업데이트를 알리는 알람으로 인해서 되려 보기 싫은 경우가 발생하기도 합니다. 내가 쓰는 컴퓨터는 이런 광고로부터 자유롭게 사용할 수 있기를 바라봅니다.
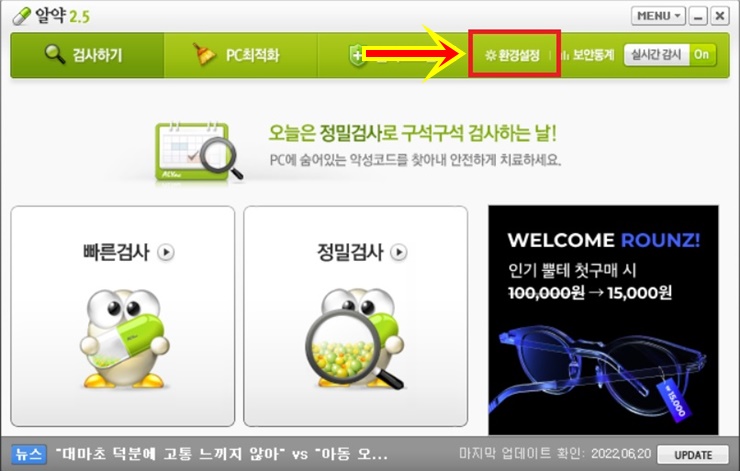
일단 알약을 실행시킵니다. 알약의 최상단의 톱니바퀴 모양의 환경설정 버튼을 누릅니다.
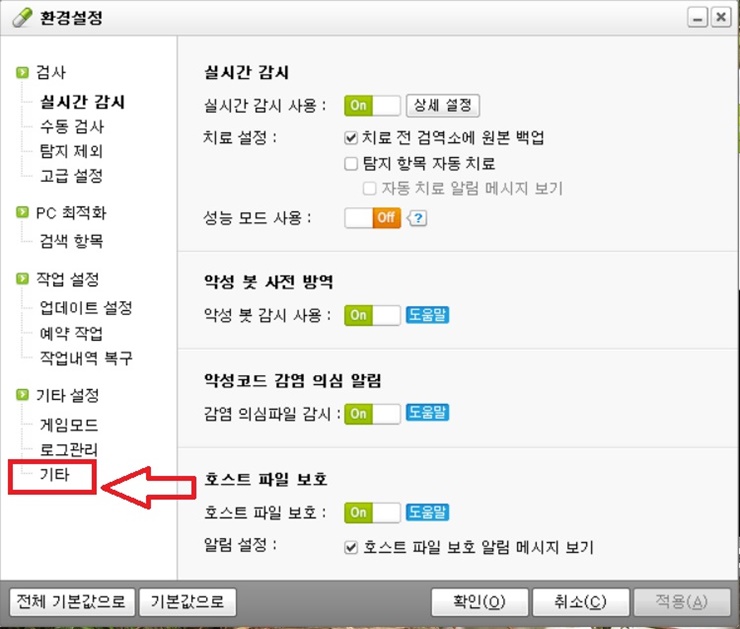
좌측의 메뉴에서 최 하단의 기타 메뉴를 누릅니다.
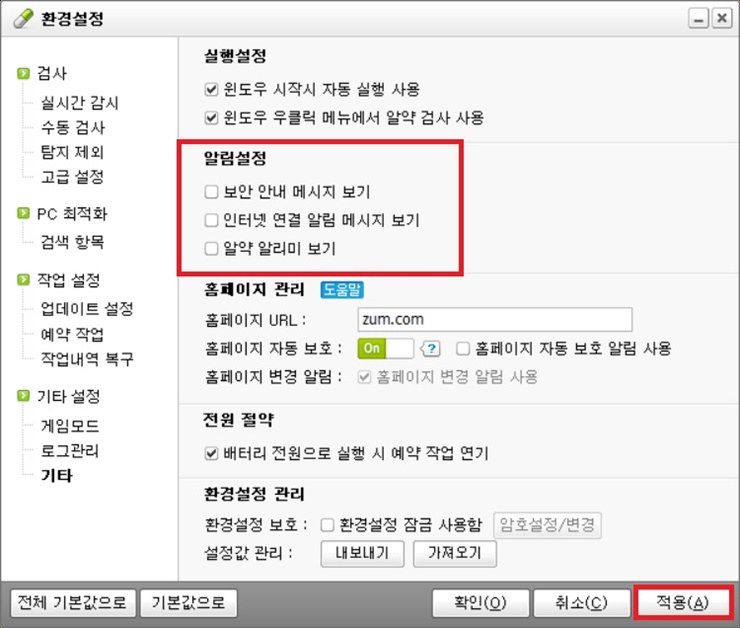
기타 메뉴를 누르시면 오른쪽에 기타 관련 메뉴 중 알림 설정 메뉴가 있습니다. 보안 안내 메시지 보기와 인터넷 연결 알림 메시지 보기, 그리고 알약 알리미 보기 등의 채크 표시를 모두 없음으로 만들어 주십시요.. 채크 표시를 한번씩 더 클릭 하셔서 없애도록 합니다. 그런후 하단의 적용 버튼을 클릭해 주시면 됩니다.
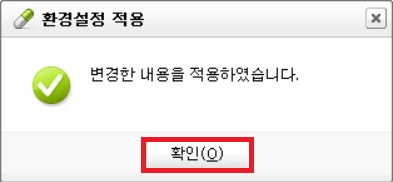
변경한 내용을 적용하였다는 메세지 창이 뜨면 확인을 누르시면 됩니다.
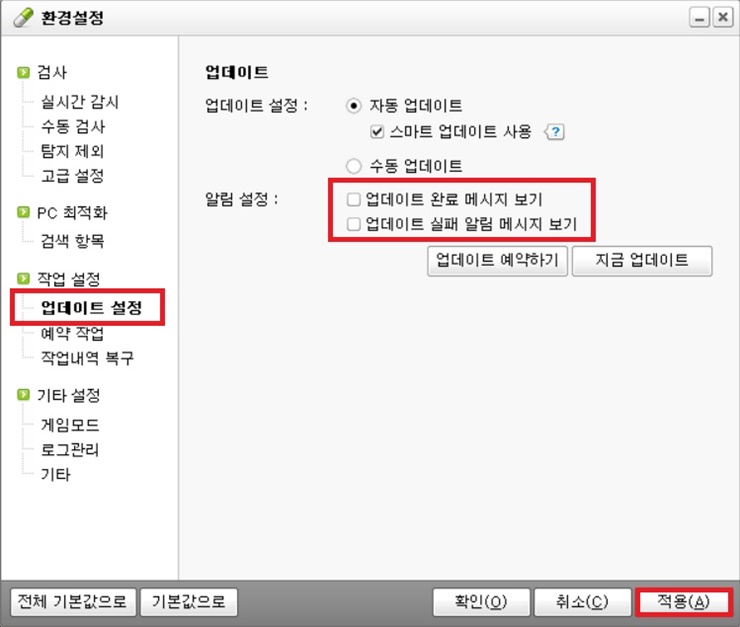
다음은 왼쪽의 업데이트 설정 메뉴를 눌러 줍니다. 오른쪽에 알림 설정에서 업데이트 완료 메세지 보기와 업데이트 실패 알림 메시지 보기 두 가지를 모두 체크 표시를 없애주고 적용을 누르시면 변경 내용을 적용했다는 메시지 창이 뜨면 확인을 누르시면 됩니다.
2. 크롬 광고 없애기
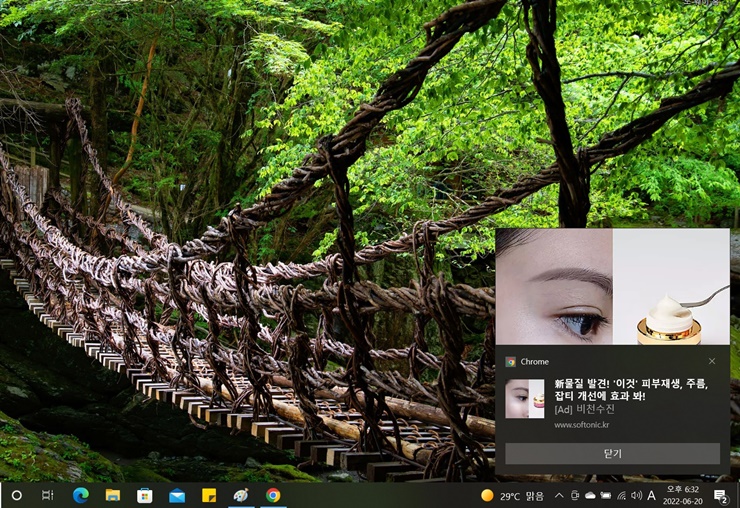
다음은 크롬 광고입니다. 이렇게 화면 오른쪽 하단에 크롬에서 광고가 뜨게 되면 닫기 버튼을 누르지 않는 한 광고가 자동으로 사라지지 않습니다. 유달리 크롬과 엣지 관련 광고가 많이 뜨는데 아마도 제가 제일 많이 사용하는 웹브라우저가 크롬이어서 자동으로 허용해준 사이트가 꽤 되는 것 같습니다. 간혹 뜨는 광고 중에는 남들 보기 좀 부끄러울 야한 광고도 뜨는지라 광고가 안 뜨게끔 필히 해야 될 항목입니다.
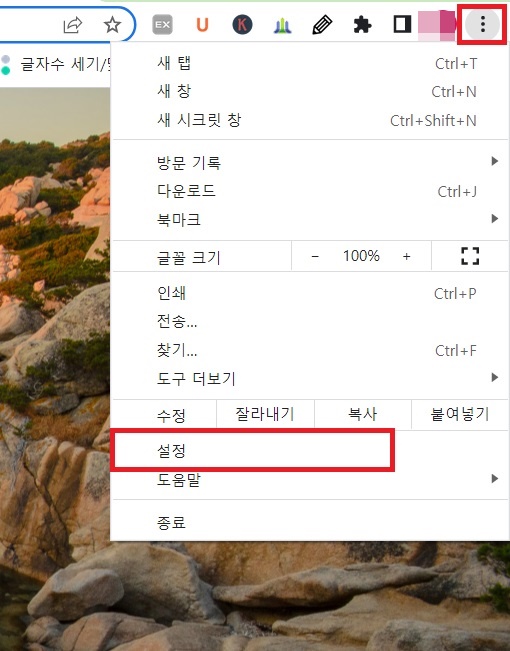
크롬 웹브라우저를 실행시킵니다. 크롬 웹브라우저의 오른쪽 상단의 점 세개 설정 메뉴를 누르면 다음과 같은 단축메뉴가 뜹니다. 밑에서 세 번째의 설정을 눌러줍니다.
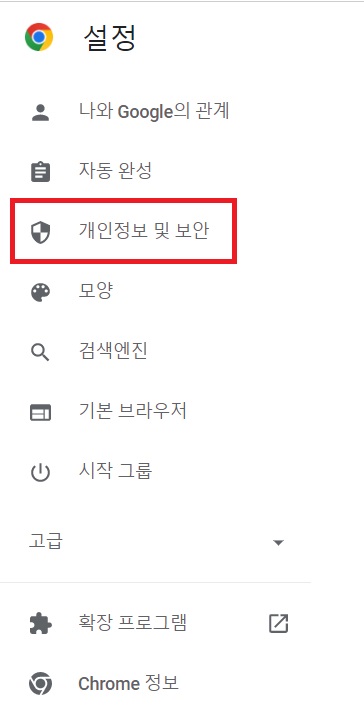
설정을 누르시면 화면 왼쪽에 다음과 같은 여러 가지 메뉴가 뜨는데 그중 개인정보 및 보안 메뉴를 눌러 줍니다.
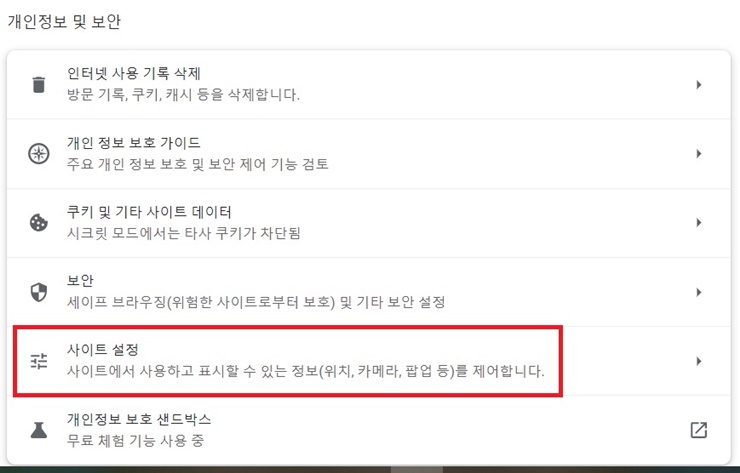
오른쪽 화면에서 밑으로 내려 보시면 개인정보 및 보안에서 사이트 설정 메뉴를 클릭해 줍니다.
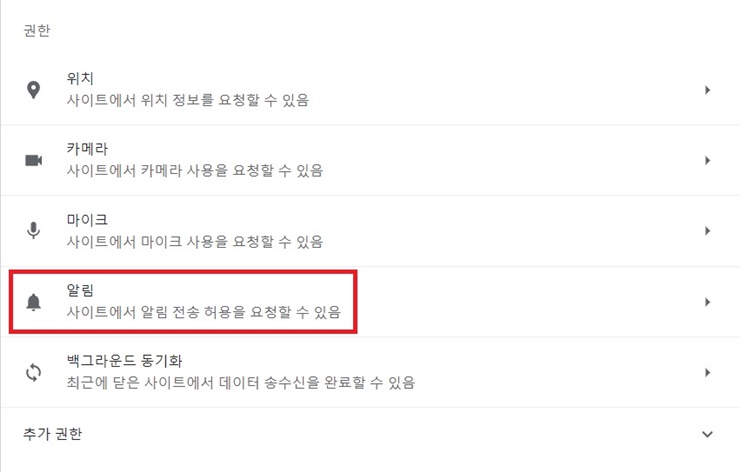
사이트 설정 메뉴에서 하단으로 내려 보시면 다음과 같이 알림 메뉴를 찾으실 수 있습니다. 알림을 클릭합니다.
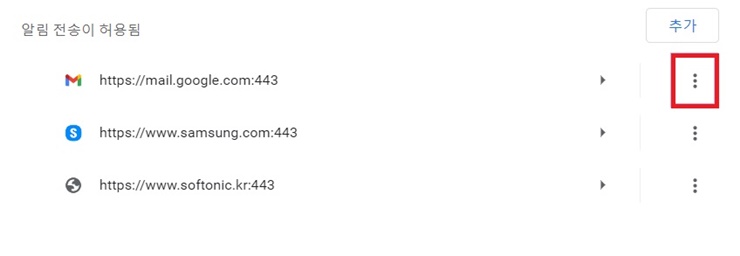
알림 전송이 허용된 사이트가 있을 것입니다. 각 사이트마다 오른쪽 점 세 개 메뉴를 눌러줍니다.
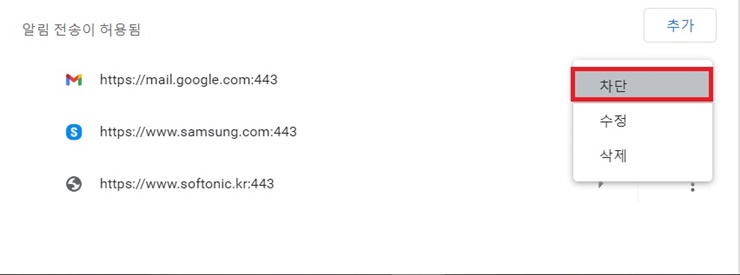
점 세개 메뉴를 누르면 차단, 수정, 삭제 등을 선택하실 수 있는데 모두 차단으로 설정해 주시면 향후 이 사이트에서 발생되는 광고는 윈도우 오른쪽 하단에 뜨지 않을 것입니다.
3. 엣지 광고 없애기
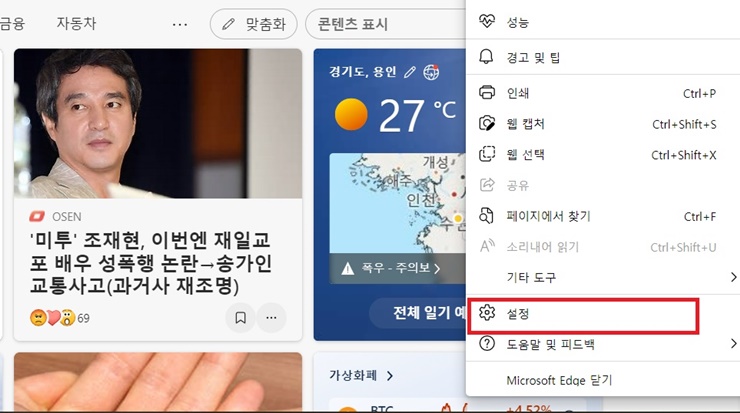
엣지도 크롬과 같습니다. 엣지 브라우저를 실행시킨후 맨 상단 오른쪽의 점세개 메뉴를 누르고 아래로 내려 보시면 설정이 있습니다. 설정을 클릭합니다.
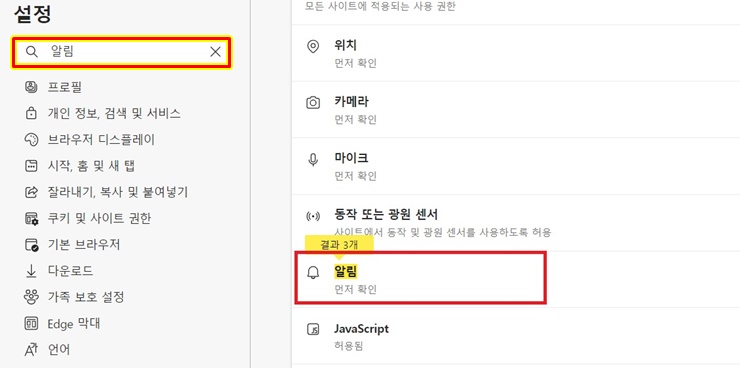
엣지도 크롬 기반 웹브라우저 이기 때문에 같은 형식으로 되어 있습니다. 왼쪽 설정 창에 알림을 입력하신 후 엔터를 치시면 오른쪽 화면에서 알림을 찾으시면 됩니다.
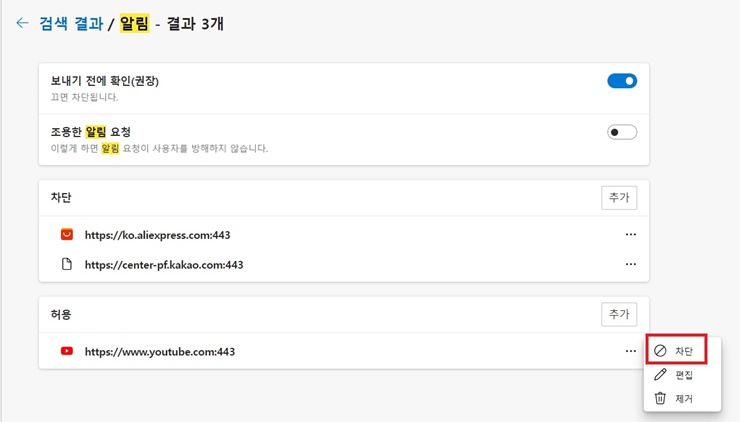
크롬과 마찬가지로 알림을 허용한 사이트 맨 오른쪽 점 세개의 메뉴를 누르시면 차단, 편집, 삭제 메뉴 중 차단을 누르시면 됩니다.
4. 윈도우 광고 없애기
여러 가지 웹 브라우저나 광고가 많이 뜨는 항목의 프로그램을 차단했음에도 계속 광고가 뜬다면 마지막 윈도우에서 발생되는 광고도 있습니다.
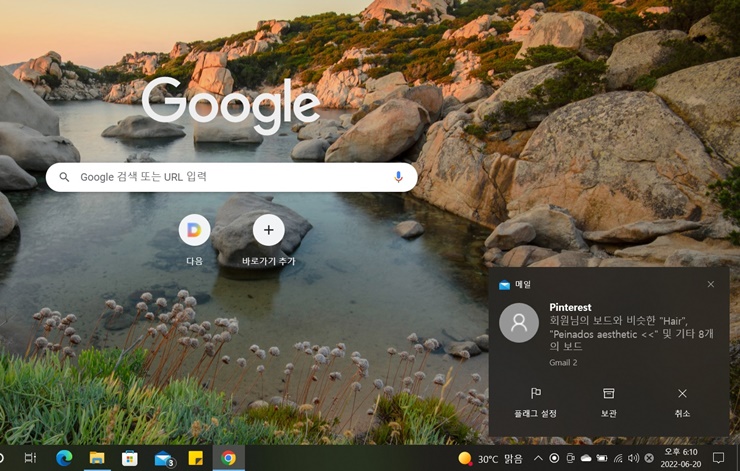
이렇게 윈도우 앱 설정으로 발생되는 광고도 있으니 윈도우 설정으로 앱 관련 광고나 알림이 오지 않도록 합니다.
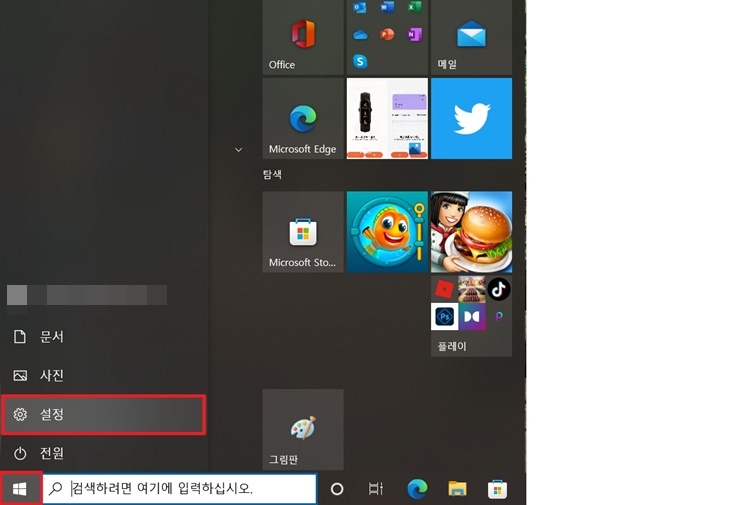
윈도우 시작 버튼을 누르면 다음과 같이 톱니바퀴 설정 메뉴가 뜹니다. 클릭합니다.
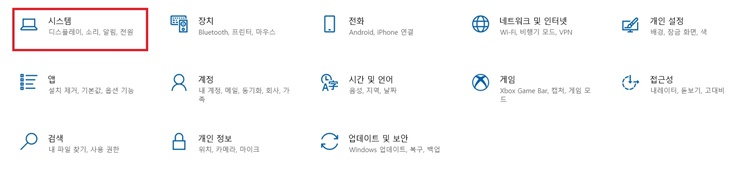
윈도우 설정 화면에서 맨 앞의 시스템 아이콘을 눌러 줍니다.
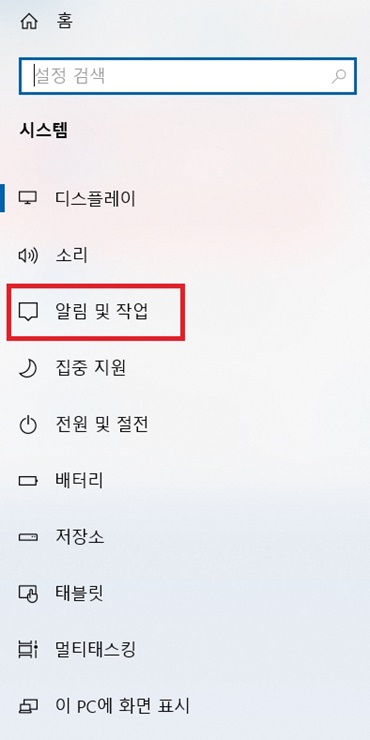
설정 화면에서 왼쪽 메뉴에서 알림 및 작업 메뉴를 눌러 주십시오
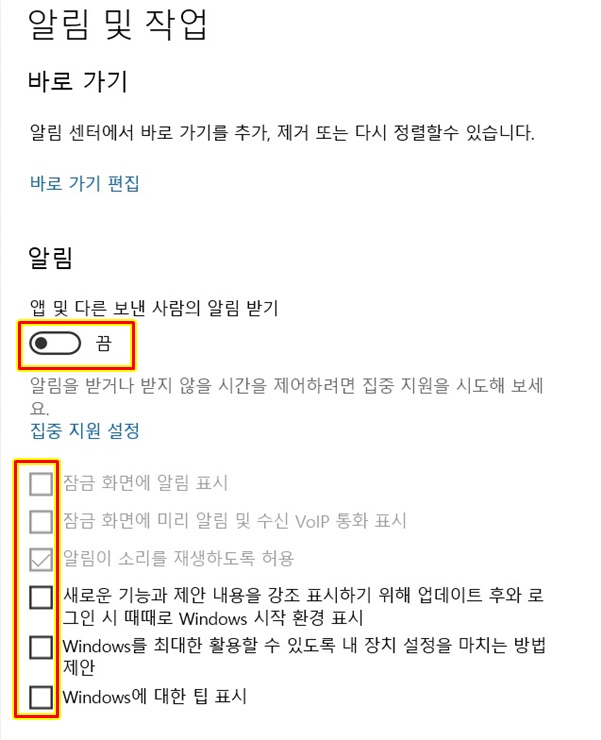
오른쪽 화면의 알림 및 작업 창에서 체크된 모든 채크 표시를 없애주시고 알림은 끔으로 설정해 주십시오
그런 후 왼쪽 화면의 맨 위의 홈을 눌러 줍니다.
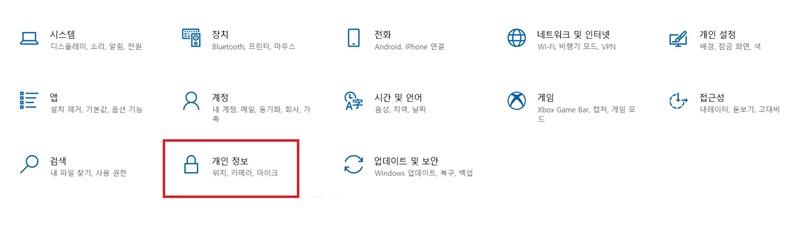
설정 초기화면에서 개인 정보를 눌러 주십시오
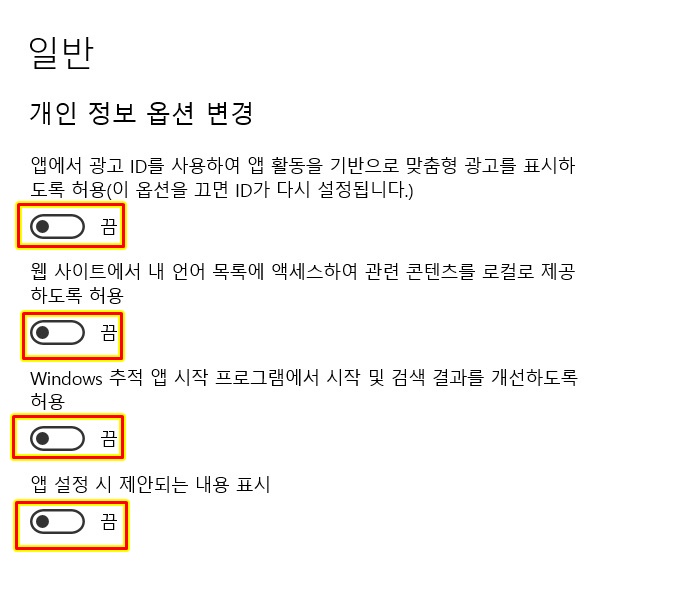
그러면 일반 개인 정보 옵션 변경 화면으로 들어가게 되는데 여기에서 켬으로 되어 있는 모든 버튼을 끔으로 설정해주시면 됩니다. 이렇게 해주신 후 컴퓨터를 다시 시작하기를 실행해 주시면 모든 크롬, 엣지, 알약, 윈도 10에 해당하는 광고는 차단되고 화면 오른쪽에 뜨지 않게 됩니다.
보통 공개 프로그램 다운로드하실 때 같이 설치되는 프로그램이 있는지 선택창에서 확인해 보시고 다운로드 하시는게 중요합니다. 그런데 대부분 그냥 막 설치하기 바빠서 그런것 까지 챙기지 않고 다운로드를 하게 되다보면 악성코드 혹은 광고등이 같이 딸려 오는 경우가 많습니다.
가능하면 필요한 프로그램을 다운로드 하실때 무조건 확인 허용을 누르지 마시고 하나하나 읽어보시고 필요 없는 추가 프로그램을 설치하라는 메시지가 뜰 경우 제외 버튼을 눌러서 설치하는 게 중요합니다. 오늘은 윈도우 창 오른쪽 하단의 광고 차단하는 법을 남겨 보았습니다.
'모든것의 사용기' 카테고리의 다른 글
| 미밴드7 글로벌 버전 개봉기와 미밴드6 비교 (0) | 2022.06.23 |
|---|---|
| 다이소 접이식 미니 선풍기 추천 - 핸디형 겸 탁상형 선풍기 (0) | 2022.06.22 |
| 다이소 USB 케이블 정리 제품 및 케이블 홀더 추천 (0) | 2022.06.16 |
| 스마트폰에서 노트북으로 사진 옮기는 방법 2가지 - 유선으로 무선으로 (0) | 2022.06.15 |
| 스마트 워치 화웨이 GT2 액정 풀 보호 필름 장착 방법 (0) | 2022.06.13 |



