아는 지인이 노트북을 구매하고 싶다고 해서 어떤 것을 사면 괜찮은지.. 혹은 사양이 어느 정도면 좋은지에 대한 확인을 해주기 위해서 한참을 헤매다가 확인법을 알게 되어 방법을 남겨 놓고자 합니다. 혹 자신의 컴퓨터 혹은 노트북의 사양을 확인하고 싶으시다면 다음과 같이 확인하시면 되오니 천천히 따라 해 보시길 권해 드립니다.
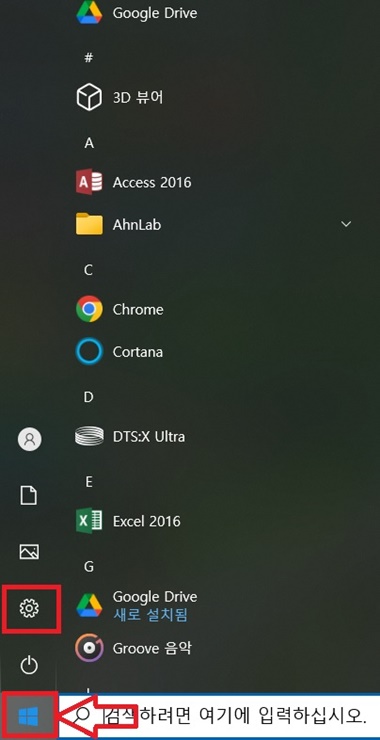
먼저 윈도우10 환경에서 확인하는 방법이오니 혼동 없으시길 바라면서 맨 하단 왼쪽의 시작 메뉴 버튼을 누르면 다음과 같이 톱니바퀴 모양의 설정 버튼이 생성됩니다. 톱니바퀴 모양의 설정 모양을 누릅니다.
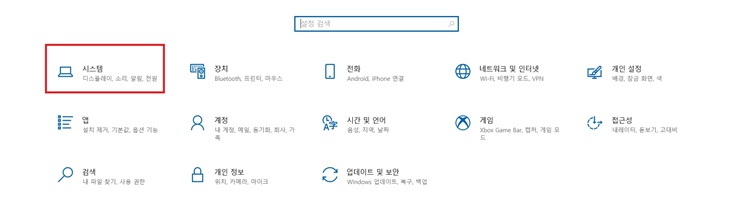
설정 메뉴로 들어가면 다음과 같이 여러 아이콘 중 시스템 아이콘을 눌러서 시스템 메뉴를 실행 시킵니다.
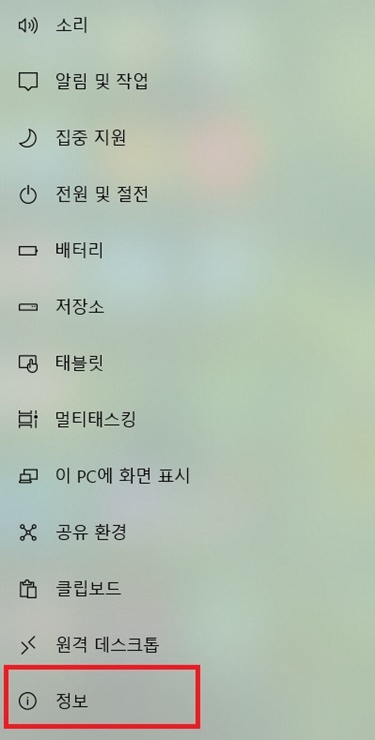
시스템 메뉴에서 왼쪽 메뉴의 제일 하단의 정보를 클릭합니다. 컴퓨터 내의 모든 사양 정보가 들어 있습니다.
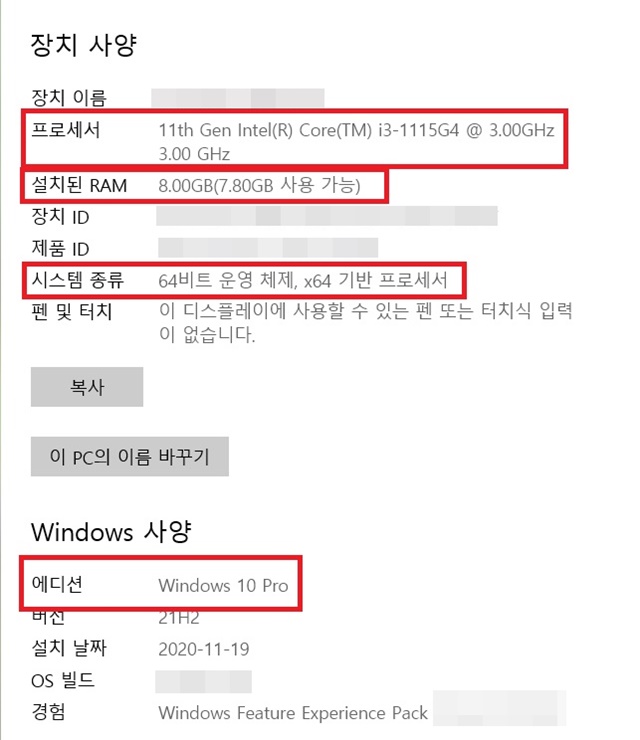
오른쪽에 장치 사양 메뉴가 표시되면서 맨 상단의 CPU 정보가 프로세서로 표기됩니다. 설치된 RAM 용량을 확인하실 수 있고 시스템은 64비트 운영 체제로 이용이 가능한 시스템입니다. 아래 쪽에는 윈도우 사양이 표기 되어있는데 윈도우10 프로 버전이라는 것을 확인하실수 있습니다.
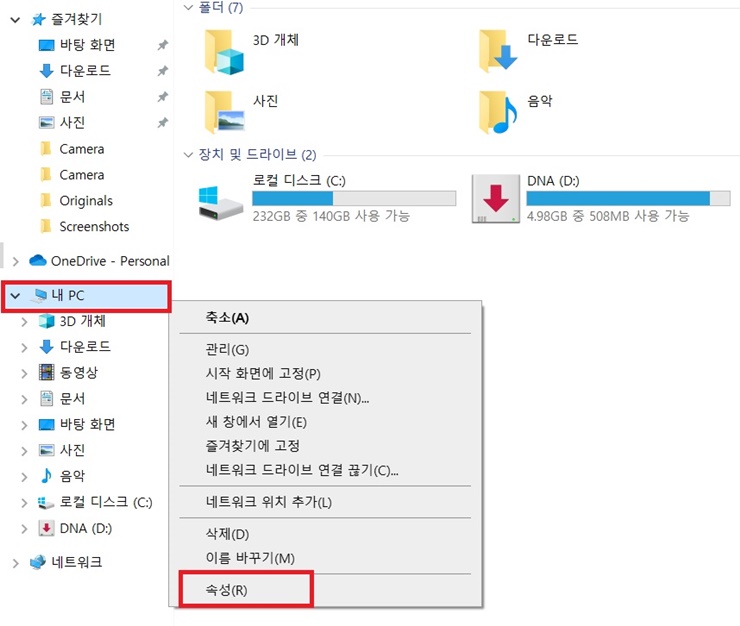
위 방법처럼 시작 버튼을 눌러서 설정으로 들어가는 방법도 있고 바탕 화면의 내 PC 혹은 폴더를 클릭해서
좌측에 내 PC를 마우스 오른쪽 키로 누르면 단축 메뉴가 뜨는데 제일 하단에 속성을 누르는 방법도 있습니다. 속성 메뉴를 누르면 위와 같이 정보창으로 진입하여 확인하실 수 있습니다.
폴더를 클릭하면 하드 디스크 용량 및 사용 가능 용량도 확인이 됩니다.
다음은 그래픽 카드 확인 방법입니다.
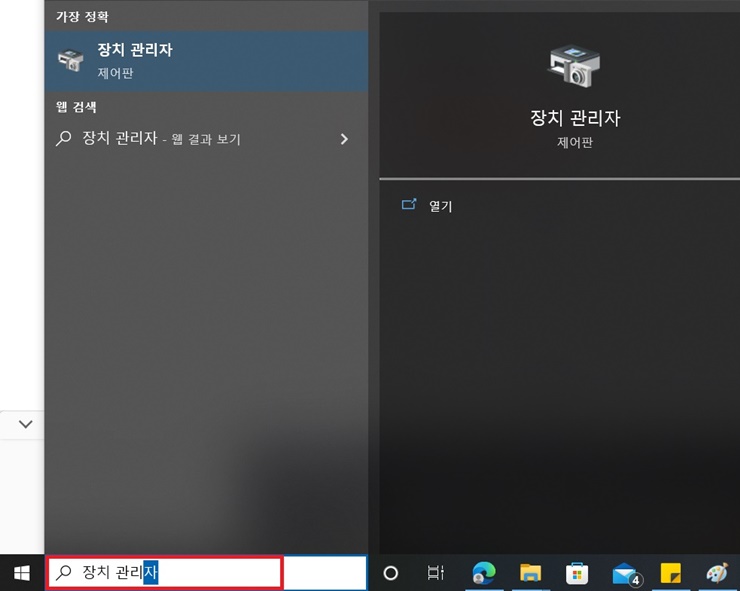
시작 메뉴 오른쪽의 검색창에 장치 관리자를 입력하여 상단의 장치 관리자 아이콘이나 오른쪽의 장치 관리자 아이콘을 클릭합니다.
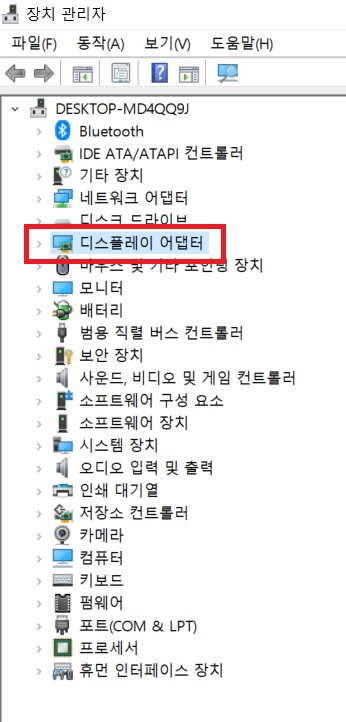
장치 관리자 메뉴로 진입하여 디스플레이 어댑터를 클릭합니다.
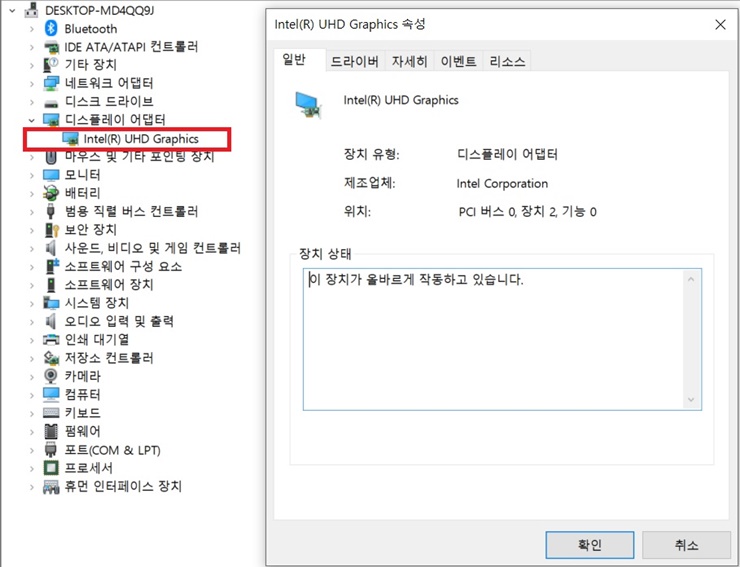
디스플레이 어댑터를 클릭하시면 하단에 자신이 사용 중인 노트북 혹은 컴퓨터의 그래픽 카드 명칭이 뜹니다. 그래픽 카드를 더블 클릭하시면 우측의 그래픽 카드 속성 창이 표시됩니다.
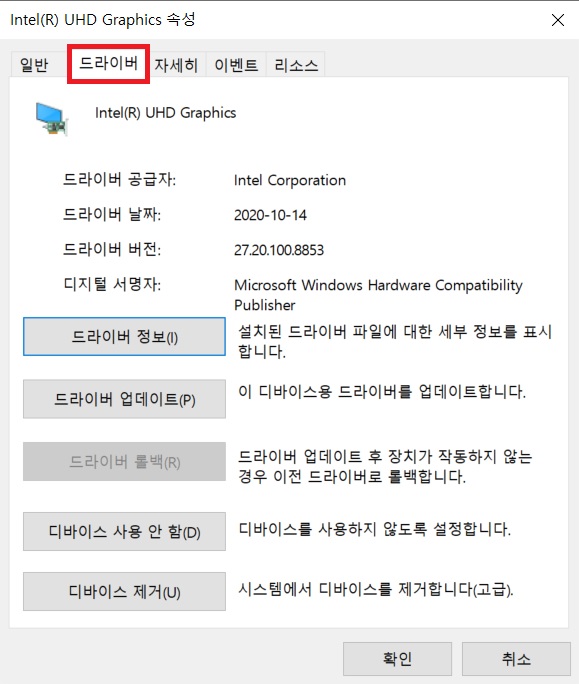
상단의 드라이버 탭을 클릭하시면 더 자세한 정보를 확인하실 수 있습니다. 노트북은 애초에 그래픽 카드가 보드에 붙어서 출시되는 경우가 많기에 그래픽 카드 교체는 일반 데스크톱 PC에서 교환이 가능하다고 보시면 되시고 이런 그래픽 카드, 램, CPU, 하드 디스크 용량 등이 노트북의 가격을 결정짓는 중요한 사양이 되는 부분이라 단순히 가격대만 생각할 것이 아니라 자신의 사용용도에 얼마나 부합하냐를 생각하시고 노트북을 선택하셔야 나중에 후회를 하지 않습니다.
반대로 단순히 저처럼 블로그나 인터넷 유튜브 보고 영화 감상하는 용도로 사용하는 데 있어서 좋은 사양을 선택하신들 노트북 값어치를 제대로 하지 못하는 이유로 자신의 사용용도를 감안해서 노트북 사양을 선택하시는 것을 추천드립니다. 오래오래 버벅거림 없이 사용하실 목적이시라면 자신의 용도에 어느 정도 부합하시는지를 꼭 살펴보시고 확인하시는 게 좋겠네요..
오늘은 내 컴퓨터 사양 확인하는 방법을 남겨 드렸습니다.
'모든것의 사용기' 카테고리의 다른 글
| 유튜브 광고 없이 사용료 안내고 보는 법 - 백그라운드 사용 Brave 설정법 (1) | 2022.08.24 |
|---|---|
| 내 노트북 모델명 확인하는 방법 - 노트북 CPU, RAM, 윈도우, 확인법 (0) | 2022.08.23 |
| 남해 가볼만 한곳 추천 - 바람 흔적 미술관 (0) | 2022.08.18 |
| 부산 여행 가볼만 한곳 - 해동 용궁사 추천 (0) | 2022.08.16 |
| 모기 퇴기기 목걸이형 추천 - 모스 아웃 A1000 (0) | 2022.08.09 |



