노트북이 문제가 생겼거나 내 노트북이 어떤 모델명인지 확인해야 할 때가 사용하면서 어쩌다 한 번쯤은 생기기 마련입니다. 사실 사용하는 노트북의 모델명을 몰라도 사용하는 데는 이상이 없기에 굳이 알려고 할 필요도 없고 또 몰라도 크게 문제 되는 게 없어서 관심도 없이 쓰는 경우가 많습니다.
그러나 자신의 노트북이 어떤 모델명인지 이번 기회에 확인해 보고자 하신다면 그리고 꼭 알아야 될 이유가 생겼다면 쉽게 확인하는 방법을 알아 보도록 하겠습니다.
1. 노트북 뒷면 확인하기
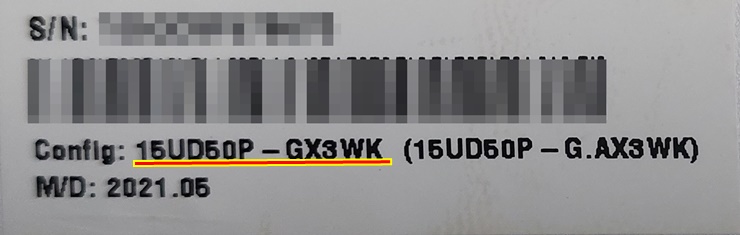
노트북을 사용하면서 우리는 노트북 뒷면을 보실 일이 극히 없습니다. 배터리 탈 부착형이라면 모를까 배터리 내장형이 대부분인 형태의 노트북은 뒤집어서 볼일이 없기에 뒷면에 바코드 혹은 제조사의 노트북 정보를 기록한 스티커가 붙어 있는지도 모르는 경우가 많습니다. 일단 노트북 바닥면을 보시면 제조사가 붙여둔 노트북 정보나 바코드가 찍힌 스티커에 모델명이 쓰여 있는 경우가 많습니다.
제 노트북은 LG 울트라북 15UD50P-GX3WK 입니다. 노트북에 문제가 생겨서 제조사 상담원과 전화 상담을 받고자 하실 때 기본으로 노트북의 모델명을 먼저 확인하시고 전화를 거셔야 상담받기가 편하십니다. 만약 자신이 사용하고 있는 노트북이 중고 노트북이라 이런 제조사 기기 정보 스티커가 붙어 있지 않다면 윈도우 상에서 모델명을 확인하는 방법이 있습니다.
2. 시스템 정보앱에서 확인하기
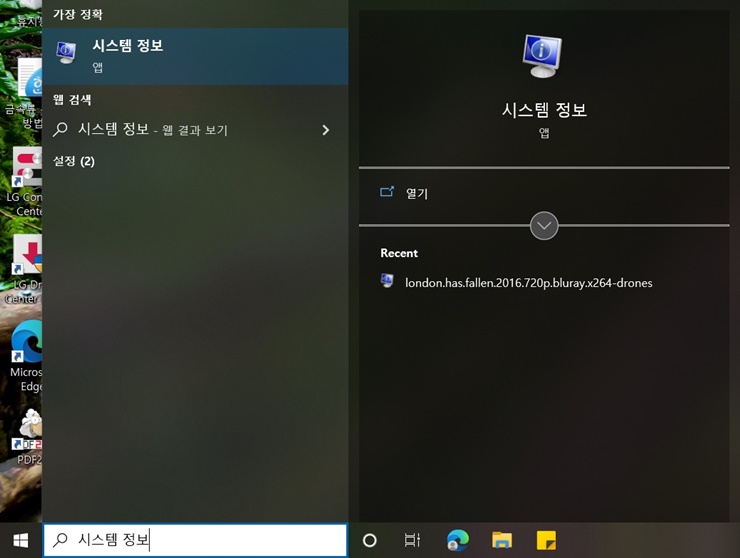
제조사 스티커로 확인이 안 될 경우에는 윈도우 10의 시작 버튼 오른쪽의 검색창에서 시스템 정보 앱을 입력하여 확인하는 방법이 있습니다. 시스템 정보라고 입력하신 후 왼쪽 상단이나 오른쪽 상단의 시스템 정보 앱을 클릭하여 실행합니다.
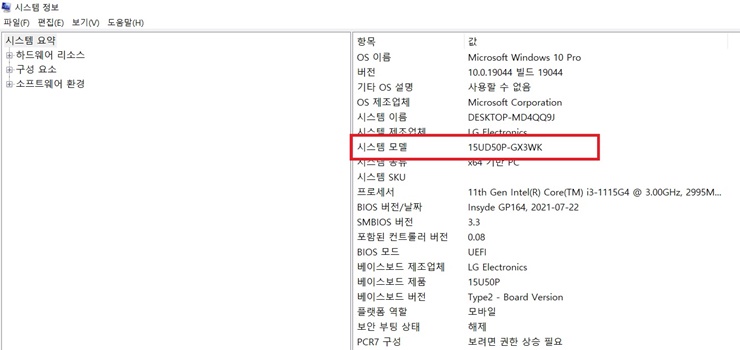
시스템 정보창이 열리면 오른쪽에 윈도우 버전이나 노트북 모델명, CPU, RAM 용량 등을 확인하실 수 있습니다. 대략적인 노트북 정보를 확인할 수 있기에 시스템 정보 앱을 이용하면 더 많은 정보를 알 수 있습니다.
3. 윈도우 + R 버튼
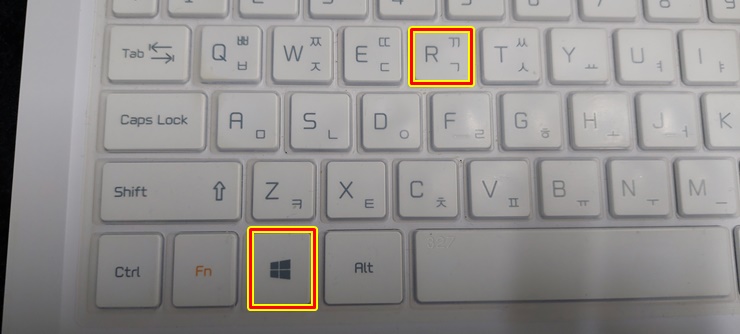
윈도우 버튼과 알파벳 R 버튼을 누르면 실행 입력 창이 뜨게 됩니다.
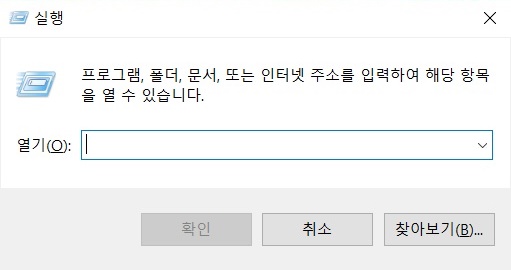
실행 입력 창에 CMD라고 입력하신 후 엔터를 치시면 CMD 검은 창이 뜨게 되는데 깜박이는 커서가 보이면 끝에 wmic csproduct라고 입력하시면 아래와 같은 화면이 확인됩니다.
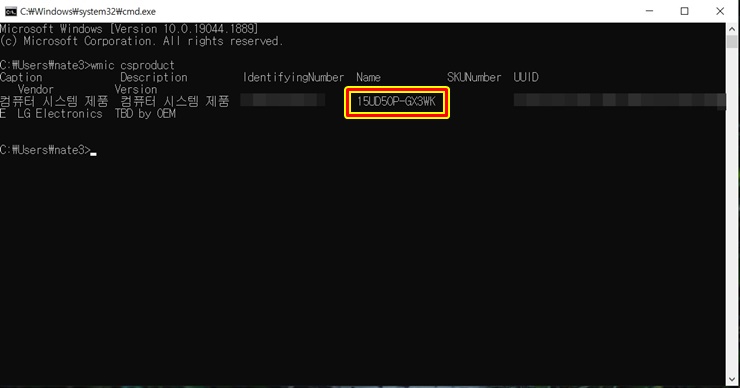
중간에 자신의 노트북 모델명이 확인됩니다. 이렇게 제조사의 스티커나 윈도우 프로그램을 이용해서 자신의 모델명을 확인할 수 있으니 혹여라도 추후 잊고 싶지 않으시다면 이렇게 확인한 모델명을 노트북 겉에 적어 두시는 것도 좋을 것 같네요.. 물론 제조사 스티커가 있다면 굳이 적어두실 필요는 없겠지만 말이죠..
'모든것의 사용기' 카테고리의 다른 글
| 티스토리 애드센스 수익 실시간 확인 방법 (0) | 2022.08.27 |
|---|---|
| 유튜브 광고 없이 사용료 안내고 보는 법 - 백그라운드 사용 Brave 설정법 (1) | 2022.08.24 |
| 노트북, 컴퓨터 사양 확인법 - 윈도우10, 하드용량, CPU, RAM, 그래픽 카드 (0) | 2022.08.22 |
| 남해 가볼만 한곳 추천 - 바람 흔적 미술관 (0) | 2022.08.18 |
| 부산 여행 가볼만 한곳 - 해동 용궁사 추천 (0) | 2022.08.16 |



