윈도우10에서 윈도우11로 업그레이드를 하면서 한 가지 꼭 해두시면 좋을 작업이 바로 시스템 이미지 백업 작업입니다. 추후 사용함에 있어서 시스템에 문제가 될 경우 윈도우 11 사용 초기 시점으로 되돌려서 문제가 없는 시점에서 클린 하게 사용할 수 있다는 장점으로 사용이 가능합니다.
이전 윈도우7 사용 시점에서 고스트라는 프로그램을 이용해서 사용하던 기능을 윈도우 10과 11에서 윈도우 자체 기능으로 이용이 가능하다는 장점이 있습니다. 혹여라도 불안정한 시스템 발생을 대비해서 미리 백업을 해두고 또 발생시 복원하여 새롭게 윈도우를 깨끗한 상황으로 사용할수 있는 방법을 알아 보도록 하겠습니다.
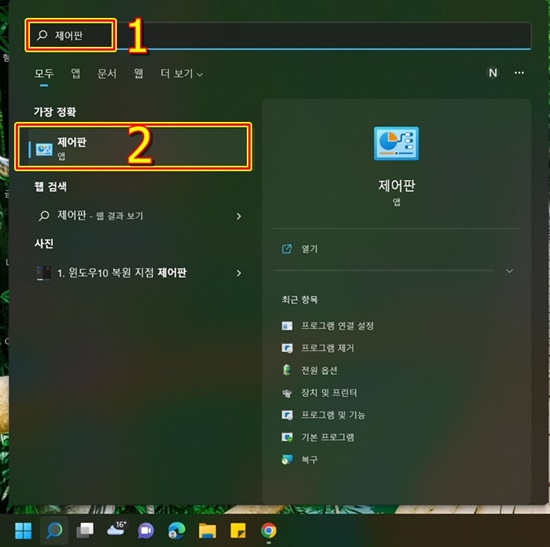
윈도우 작업 표시줄 중 돋보기 모양을 클릭하여 맨 상단에 제어판을 검색해서 제어판 앱을 엽니다.
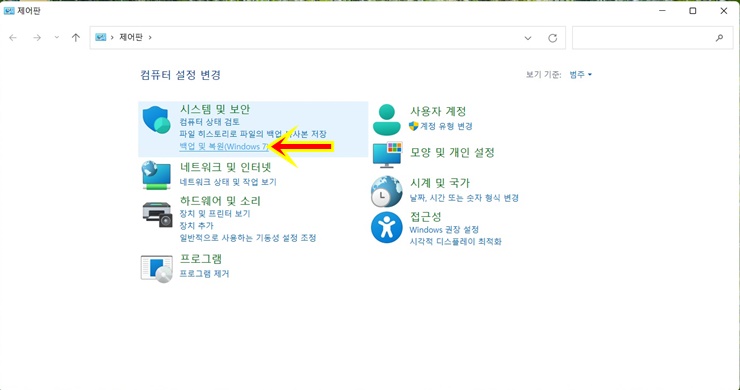
제어판 앱 내에 시스템 보안 프로그램의 하단 백업 및 복원을 클릭해 줍니다. 여기서 한 가지 유념하셔야 할 것은 자신이 사용하고 있는 컴퓨터의 하드디스크가 초기 윈도우 설치 시 NTFS로 포맷이 되지 않았다면 백업 파일을 설치하실 수 없다는 사실을 인지하셔야 합니다.

백업 및 복원 프로그램으로 들어갈 경우 왼쪽의 시스템 이미지 만들기 메뉴를 클릭합니다.
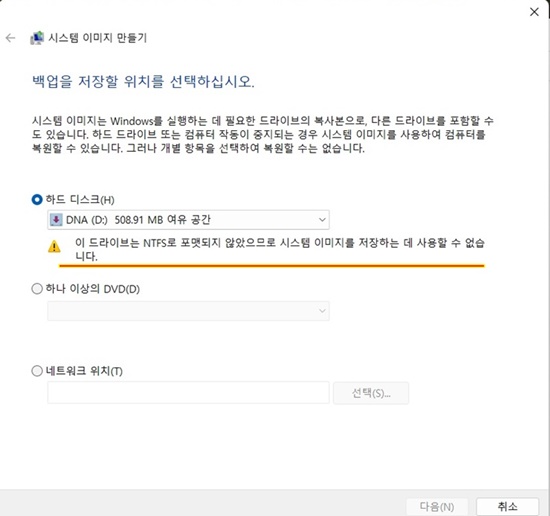
C 드라이브는 인식하지 않고 엘지 노트북의 드라이버가 저장되어 있는 D 드라이브만 인식을 하더군요.. 이럴 경우엔 다른 방법이 없습니다. 외부 하드디스크를 장착하여 백업하는 방법이 있습니다. LG 노트북은 윈도우가 아닌 엘지 스마트 리커버리 앱을 다운로드해서 백업하는 방법이 따로 있기에 오늘은 엘지 노트북이 아닌 분들을 위한 일반적인 윈도우11에서 백업 하는 방법을 말씀드리겠습니다. 일반적인 컴퓨터나 노트북은 C 드라이브에 백업을 하실 수 있습니다.

C드라이브에 인식하시는 분들은 그대로 저장하시면 되고 만약 C 드라이브가 인식되지 않으신 분들은 외장 하드를 usb에 연결하신 후 하드 디스크 드라이브를 눌러보시면 다른 드라이브도 인식되어 지정하실 수 있습니다.
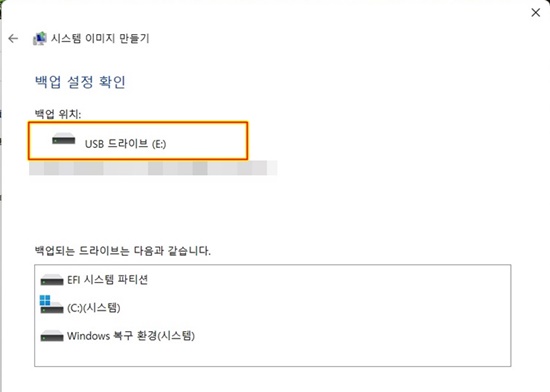
백업하실 드라이브를 선택하시고 하단의 백업 시작 버튼을 누르시면 백업 실행이 됩니다.
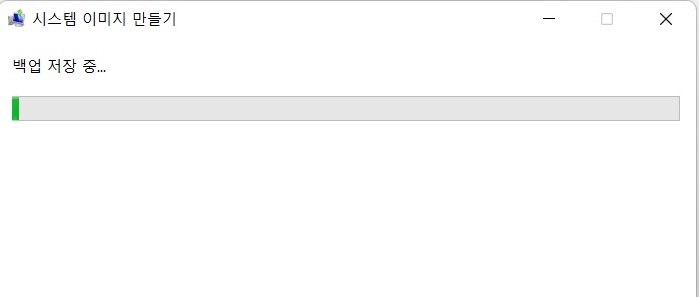
백업 저장이 실행되면서 이미지 만들기를 시작합니다. 여기서 한 가지 아셔야 하는 것은 백업 파일의 크기는 현재 자신의 컴퓨터에 저장되어 있는 정보의 량이 얼마나 되느냐에 따라 달라질 수 있습니다. 설치되어 있는 프로그램 혹은 저장되어 있는 영화 혹은 그림 파일의 용량이 어느 정도가 되느냐에 따라서 이 모든 프로그램과 파일들을 이미지화시켜서 저장시키기 때문에 최소화하여 만들고 싶으시다면 꼭 필요한 프로그램 혹은 꼭 필요한 파일이 아니라면 모두 삭제시킨 후에 백업하는 것이 좋습니다.
보통 이런 고스트 이미지 파일 백업 작업은 윈도우 설치후 초기 사용시에 꼭 필요한 백신 프로그램 정도만 설치되어 있는 상태에서 많이 합니다. 그래야 최소한의 용량으로 이미지 파일을 저장할수 있기에 최대한 깨끗하고 사용감이 없는 윈도우 상태에서 백업화를 실행하는 게 좋습니다.
이미지 백업 파일 작업으로 인한 시간이 오래 걸릴 수 있으며 이미지 백업 작업이 모두 끝나면 시스템 복구 디스크를 만들 것인지를 묻는 메시지가 뜹니다. 복구 디스크는 따로 만들 필요가 없습니다. 아니오를 누르십시오
이미지 파일 백업이 모두 끝나게 됩니다.
다음은 이 백업된 파일을 복원시키는 작업을 시작해 보도록 하겠습니다.

백업 파일을 만들 때와 마찬가지로 윈도우 배경화면에서 작업 표시줄의 돋보기 모양을 눌러서 검색창에 고급 시작 옵션 변경이라고 검색한 후 하단의 앱을 클릭합니다.
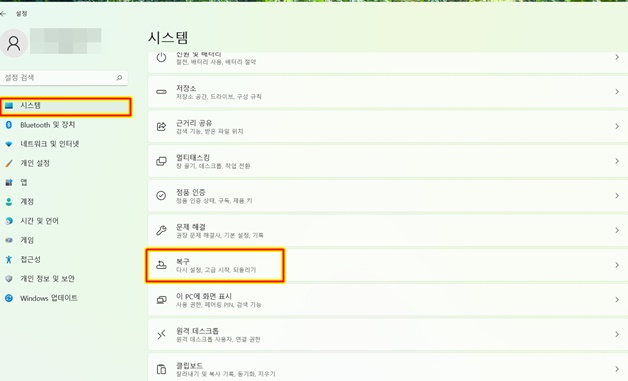
좌측의 시스템을 누르신 후 우측에서 복구를 찾아 클릭합니다.

시스템 복구로 들어가시면 하단의 고급 시작 옵션 맨 우측의 지금 다시 시작을 눌러 줍니다.

작업을 저장하기 위해 장치를 다시 시작하겠냐는 메시지가 뜹니다. 지금 다시 시작을 눌러 줍니다.
컴퓨터 시스템이 재부팅되면서 파란 화면의 옵션 선택 메뉴로 진입을 합니다. 제가 첫 화면을 저장하질 못했네요.. 옵션 선택 화면에서 하단의 문제 해결 메뉴를 마우스를 이용해서 클릭해 줍니다.
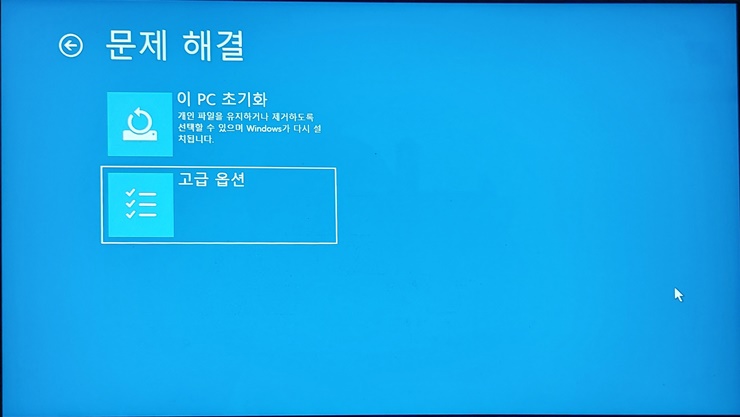
문제 해결 메뉴로 들어오면 고급 옵션을 눌러 줍니다.

고급 옵션 메뉴에서 하단의 복구 옵션 더 보기를 클릭해 줍니다.
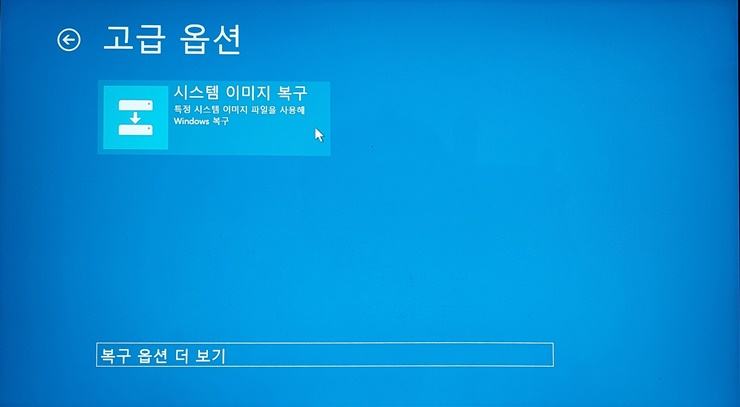
고급 옵션에서 시스템 이미지 복구를 눌러서 실행합니다.
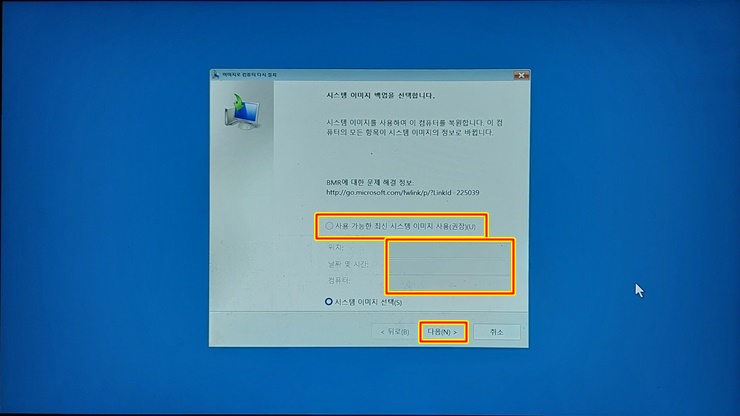
화면에 시스템 이미지 백업을 선택하라는 메시지가 뜹니다. 중간의 사용 가능한 최신 시스템 이미지 사용을 누른 후 위치와 날짜 및 시간 컴퓨터 이름이 설정된 것을 확인한 후 다음을 누릅니다.
다음을 누르면 추가 복원 옵션을 선택하라는 창이 뜹니다. 다음 버튼을 누릅니다.
다음 버튼을 누르면 컴퓨터가 다음 시스템 이미지에서 복원된다는 창이 뜹니다.
별다른 설정이 없음으로 마침을 누릅니다.
마침을 누르면 이미지로 컴퓨터 다시 설치 창이 뜨면서 복원할 드라이브의 모든 데이터가 시스템 이미지의 데이터로 바뀐다는 메시지와 함께 계속하시겠냐고 묻습니다. 예를 눌러줍니다. 복원된다는 이야깁니다.
예를 누르면 복원 작업 진행 창이 뜨면서 이전 백업해둔 시점으로 복원이 됩니다. 복원이 완료된 후엔 컴퓨터를 다시 시작하겠냐고 묻습니다. 재 시작하시면 복원이 이전 초기 시점으로 바뀌게 됩니다.
이 작업은 꼭 필요한 작업이기에 미리 해두시는 것을 권장드립니다. 물론 10년을 써도 안정적인 작업만 실행하시는 분들은 꼭 이런 작업이 필요하진 않습니다. 그러나 게임, 프로그램 실행이 잦고 불안정하게 셧다운이 되는 경우가 많은 작업인 경우 혹은 만일을 대비하시는 분들이시라면 윈도우11에서 이미지 파일로 백업 후 복원하는 작업은 필수라고 생각되네요..
꼭 미리미리 준비해 두셔야 할 작업입니다.
'모든것의 사용기' 카테고리의 다른 글
| 갤럭시 공장 초기화 방법 2가지 - 중고 판매 처분 시 꼭 해야 할 것 (0) | 2022.10.11 |
|---|---|
| 스마트폰 케이스 추천 하푼 케이스 - 홍미 노트10 프로 (0) | 2022.10.07 |
| 충전식 LED 자석 센서등 추천 - 거실, 계단, 화장실, 수유 등으로 추천 (1) | 2022.09.28 |
| 윈도우 11 시작 메뉴 왼쪽으로 이동 하는 방법과 전원 키 위치 (0) | 2022.09.26 |
| 블루투스 이어폰 갤럭시 버즈 라이브 추천 - 이어폰 빠짐 착용감 높이는 법 (0) | 2022.09.20 |



