업무를 보다 보면 거래처나 타 부서에서 견적서 혹은 명세서 같은 단일 용지에 대한 스캔본을 요구하는 경우가 간혹 있을 것입니다. 요즘 젊은 회사원들은 팩스보다는 스캔본을 더더욱 원하는 경우가 많습니다. 그도 그럴 것이 팩스는 텍스트로는 좋을지 모르겠으나 이미지가 들어간 문서에서는 시커멓게 나오는 경우를 종종 보면서 스캔본을 다시 요구하게 됩니다.
이럴 때 간단하게 문서를 다시 팩스기에 끼워 넣고 삐~~ 소리 날 때까지 기다려 가면서 상대방에게 전화해서 팩스 받았는지 확인하고 잘 들어가던 팩스도 중간에 끊기거나 팩스로 받았더니 제대로 못 받았다는 이야길 들어가면서 신경 쓰실 필요 없이 바로 사진 찍어서 이메일로 보내는 방법이 있습니다.
바로 스마트폰으로 사진 찍어서 PDF로 스캔해서 스마트폰으로 이메일을 보내는 방법을 추천드립니다.
스마트폰으로 스캔하는 앱 vFlat를 paly 스토어에서 다운 받습니다.
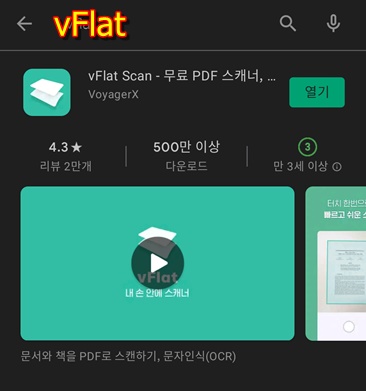
구글 play 스토어에서 vFlat 앱을 검색하고 다운을 받습니다. 사용법도 간단하고 사진만 잘 찍으면 되는 방식입니다.
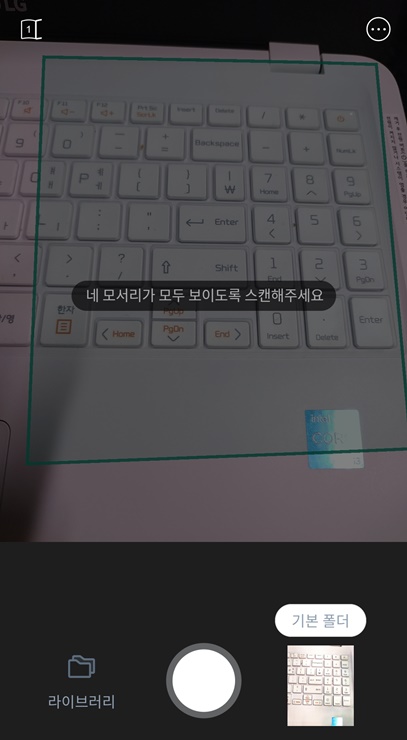
다운을 받으신 후 앱을 열면 다음과 같이 화면에 사각형의 문서 리더기가 뜹니다. 스캔하시고자 하시는 문서를 네모에 맞춰서 하단의 사진 촬영 버튼을 누르시면 됩니다. 사각형의 문서 스캐너는 문서의 크기에 맞게 자동으로 인식을 하여 맞춰집니다. 촬영 중 주위가 약간 어두운 환경이라고 할지라도 스캔본에서는 밝게 나오도록 밝기 조절을 앱에서 실행해 주는 장점이 있습니다.
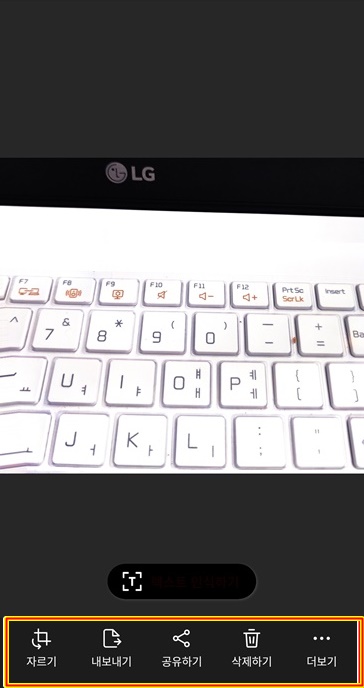
사진을 촬영하면 다음과 같이 밑의 5가지의 메뉴가 형성됩니다. 이 메뉴는 vFlat앱을 이용하여 촬영된 문서를 이용하여 PDF 스캔본으로 만들기 위한 과정입니다.
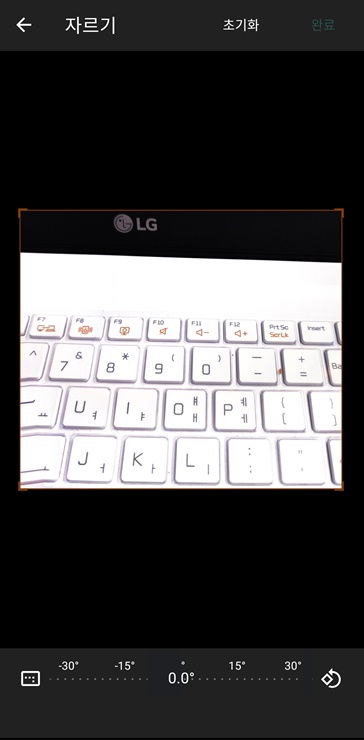
첫 번째 자르기 메뉴는 촬영한 문서에 자신이 불필요하다고 생각되는 문서의 끝부분을 일정 자를 수 있는 기능입니다. 네 모서리를 조금씩 줄여서 커트시킬 수 있습니다.

두 번째 내보내기 메뉴는 PDF 파일 혹은 ZIP 압축파일 혹은 TXT 파일 등으로 형성할 수 있습니다. 이중 가장 많이 하는 PDF 파일로 저장을 해보도록 하겠습니다.
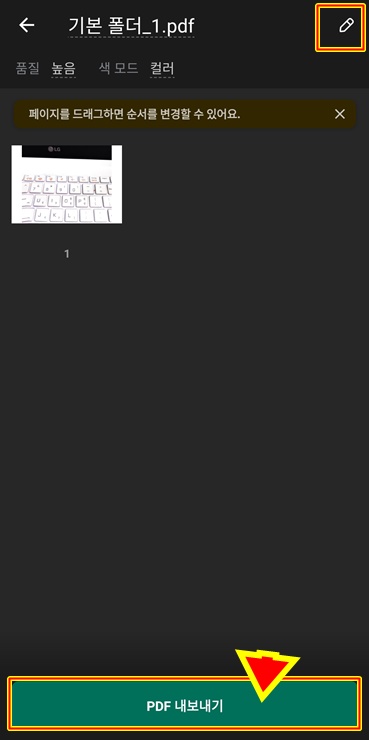
PDF 파일을 터치하면 다음과 같이 파일명은 기본 폴더라는 파일명으로 형성됩니다. 오른쪽 끝의 파일명 수정 아이콘을 터치하시면 파일명을 수정하실 수 있습니다. 원하시는 파일명으로 수정하신 후 하단의 PDF 내보내기를 누르시면 PDF 파일 스캔본이 저장됩니다.
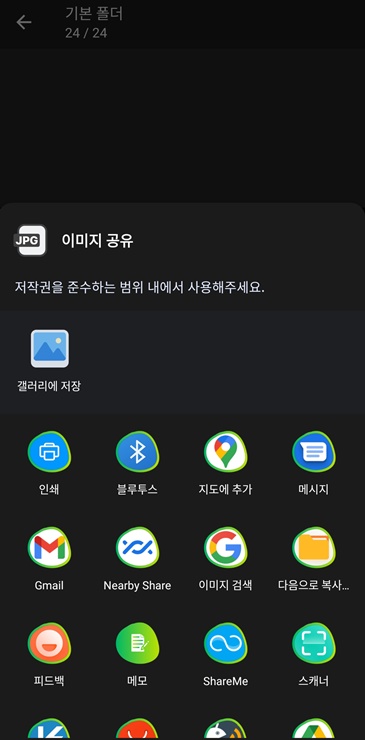
세 번째 공유하기를 누르시면 사용하시는 앱이 뜨면서 스캔본을 공유하실 수 있습니다. 카카오톡을 이용하여 상대방에게 PDF 파일을 공유하셔도 되고 업무적인 사용일 경우에 Gmail 앱이나 네이버 앱 등을 이용하여 메일 보내기로 PDF 파일을 보내실 수도 있습니다.
저장한 PDF 파일을 확인하고 싶으신 경우 스마트폰의 파일 열기 앱을 이용하여 Documents 폴더를 터치하고 Documents 폴더 안의 vFlat 폴더안의 pdf 폴더 안에 스캔한 파일이 있습니다.
저는 여러 장의 스캔이 아닌 한 장 정도의 스캔을 이용할 경우 이 앱을 이용하여 스캔을 자주 사용하고 있습니다. 스캔 후 바로 네이버 앱이나 지메일 앱을 이용하여 메일 보내기로 팩스를 대신해서 일처리를 하고 있습니다.
이 vFlat앱을 이용하면서 느낀 장점은 굳이 스캔 작업을 스캐너를 이용해서 할 필요가 없고 스마트폰을 이용해서 사진을 찍어서 PDF 파일로 저장 후 스마트폰으로 바로 메일 발송이 가능하다는 장점이 있습니다.
반면 단점은 여러 장의 스캔을 해야 할 경우엔 되려 불편할 수도 있습니다.
아예 스캐너 대용으로 사용하실 용도로 쓰신다면 거치대를 이용하여 전용 스마트폰을 고정해서 사용하는 것을 추천드립니다. 거치대를 이용하여 고정해서 이용하실 경우 A4용지와 스마트폰과의 거리를 고정하여 사각에 맞춰서 세팅을 하신다면 사진 찍기가 훨씬 편하고 빠르게 작업을 이행하실 수 있습니다.
한 가지 더 말씀드리고 싶은 것은 바닥이 검은색이 아닌 흰색으로 하셔서 고정하신다면 스캔하시고자 하시는 문서 주위에 약간의 테두리가 생기는 것을 방지하실 수 있습니다. 간혹 검은색 바탕에 문서를 고정 후에 촬영하실 경우 검은색의 테두리가 생기는 현상이 있을 수 있습니다. 이런 것을 방지하기 위해서는 스캔하시고자 하시는 문서의 바탕색과 같은 색상의 바닥에 촬영을 하시면 문서 주위에 다른 색이 들어가서 테두리가 생기는 현상을 막을 수 있습니다.
저는 업무 볼 때 이 방법을 많이 이용하고 있습니다. 한번 이용해 보시는 걸 추천드립니다.
'모든것의 사용기' 카테고리의 다른 글
| 윈도우10 화면 글자 크기 조절 설정 방법 (0) | 2021.10.20 |
|---|---|
| 윈도우10 화면 보호기 해제와 화면 전원 꺼짐 해제 방법 (0) | 2021.10.19 |
| 리브엠(Liiv M) 모바일 알뜰 요금제 추천 - 무제한 요금제 19,900원 (0) | 2021.10.14 |
| 헤어 드라이기 추천 - 비달사순 로즈골드 파워 드라이어 VSD5129K (0) | 2021.10.13 |
| 가성비 마우스 추천 - Coms 블루투스 마우스 WE049, GOVA 3버튼 광마우스 GVM-3001, 마이크로 소프트 1850 무선 마우스 (0) | 2021.10.05 |



