윈도우 기능 중 화면 보호기라는 기능이 있습니다. 일정 시간 컴퓨터 사용이 없을 경우 화면에 설정된 이미지를 보여줘서 정보 보호 기능 및 전원 절약 기능을 하기 위함인데 집안에서 사용되는 개인 PC나 노트북은 이 기능으로 인해서 귀찮은 기능이 되기도 합니다.
작업을 중간중간 쉬게되는 경우 저는 이 기능을 꺼놓게 되는데 활성화시킬 경우 마우스로 화면을 켜기 위해 괜히 클릭을 하거나 좌우로 흔들어서 인식을 시켜야 되는 경우가 많다 보니 저는 사용하지 않게 만들어 놓는 경우가 많습니다.
오늘은 이 화면 꺼짐과 화면 보호기 기능 해제를 설정해 보도록 하겠습니다.
1. 화면 전원 꺼짐 기능 해제
윈도우 바탕 화면에 마우스 오른쪽 키를 클릭합니다.
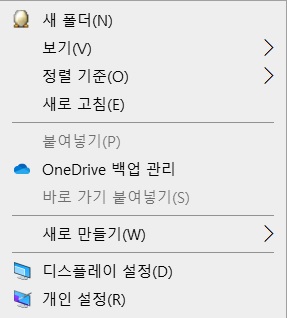
마우스 오른쪽 키를 윈도우 바탕화면에 클릭을 하면 다음과 같은 단축 메뉴가 나옵니다. 이중 맨 아래의 개인 설정을 클릭해줍니다.
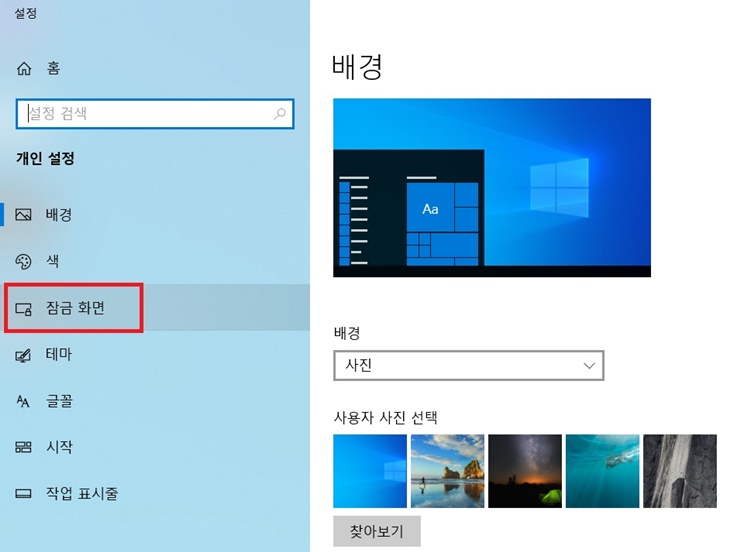
개인 설정 화면에서 좌측의 잠금 화면을 클릭해 줍니다.
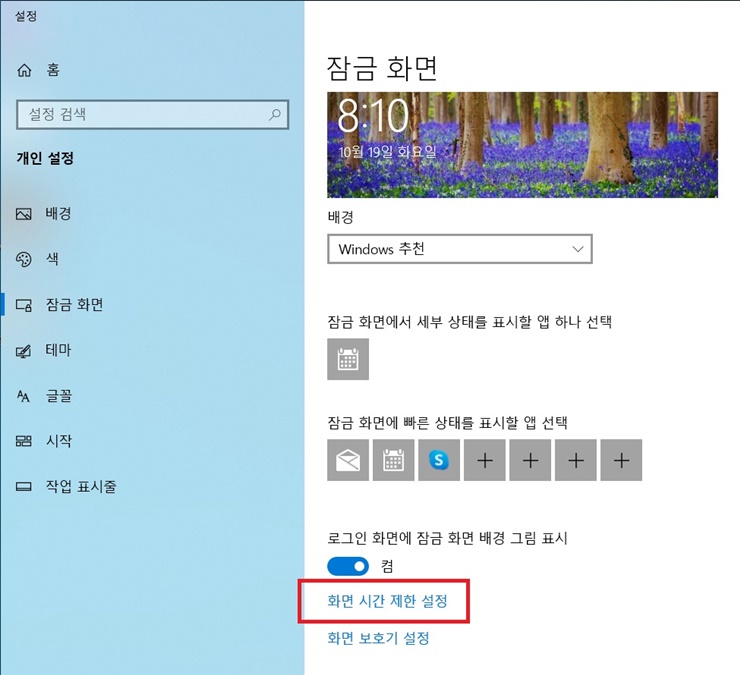
잠금 화면 메뉴에서 오른쪽 아래의 화면 시간제한 설정을 클릭해 줍니다.
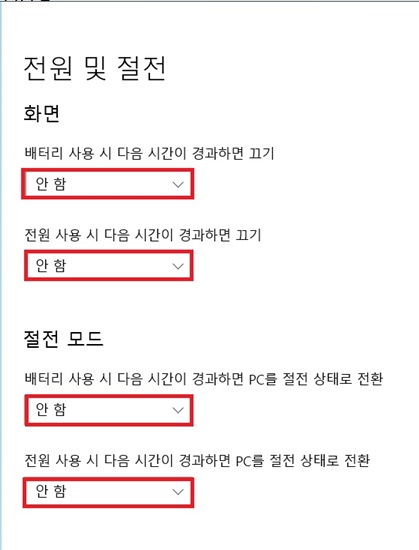
전원 및 절전 메뉴에서 화면 배터리 사용시사용 시 다음 시간이 경과하면 끄기에 기본 설정된 시간을 클릭하여 제일 밑에 있는 안 함으로 설정을 하시든지 자신이 원하는 적당한 시간으로 설정을 하시면 됩니다. 전원 사용 시 다음 시간이 경과하면 끄기에서도 일정 시간 설정을 하거나 안 함으로 설정하시면 됩니다.
전원이나 배터리 사용시 일정 시간 사용이 되지 않을 경우 화면이 자동으로 꺼져서 노트북이나 개인 PC의 전원을 절약하는 기능으로 화면이 꺼졌을 경우 마우스나 키보드를 여러 번 눌러서 화면이 켜지게 할 수 있는 기능입니다.
밑의 절전 모드 또한 같은 기능으로 노트북의 전원을 일시적으로 절전 상태인 꺼짐 상태로 유지시켜주는 기능인데 오랜 시간 작업을 하시는 분들에게 잠시 잠깐 자리를 비워두는 상태를 유지하면 화면이나 전원 자체가 꺼짐으로 전환되어 되려 불편할 수 있는 기능이라 모두 안 함으로 설정하시거나 시간을 길게 설정하실 수 있습니다.
2. 화면 보호기 해제 방법
일정 시간 컴퓨터 사용이 되지 않을 경우 설정하신 이미지를 띄우는 기능입니다. 이또한 작업을 오래 하시는 분들에게 귀찮은 기능일 수 있습니다. 온전히 작업한 상태를 그대로 유지하고 싶으신 분들은 이 기능도 해제하실 수 있습니다.
마우스 오른쪽 키를 누르고 단축 메뉴에서 제일 밑의 개인 설정 메뉴를 클릭후 화면 좌측의 잠금 화면을 클릭합니다.

오른쪽의 화면 보호기 설정을 클릭합니다.
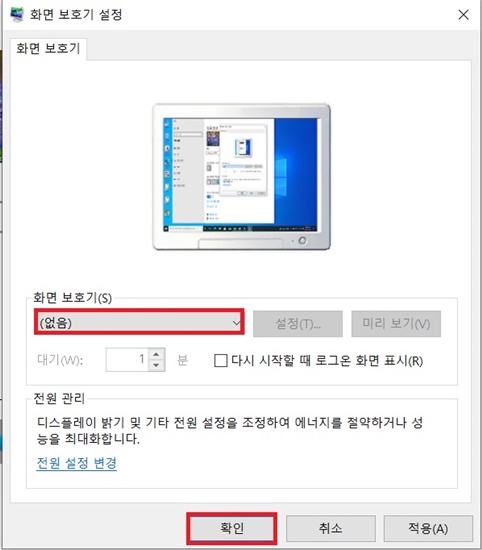
화면 보호기 설정 창에서 화면 보호기를 없음으로 설정하신후 확인을 누르시면 됩니다. 간단하게 설정하셔서 해결하실 수 있습니다. 이렇게 하시면 오랜 시간 사용하셔도 모니터가 꺼지거나 컴퓨터나 노트북이 절전상태 및 화면 보호기 상태로 전환되는 것을 막을 수 있습니다.
노트북은 절전 상태로 전환되 버릴 경우 윈도우를 제대로 꺼짐으로 해서 종료를 한 것인지 아니면 작업 중인지 확인이 안 되는 경우가 있어서 저는 항상 노트북을 닫기 전에 전원을 껐는지 확인하는 버릇이 있습니다. 그래서 이 기능을 일부러 해제하는 편입니다.
사용해보시면 모니터 꺼짐이나 화면 보호기 기능이 귀찮게 느껴지실 때가 간혹 있으실 겁니다. 장시간 작업을 요하는 일을 하실때는 차라리 모니터를 켜짐 상태로 유지하시는 걸 원하시는 분들이 많으시더군요.. 그래서 오늘은 이런 분들을 위해 화면 꺼짐과 화면보호기 기능 해제하는 법을 알아보았습니다.
'모든것의 사용기' 카테고리의 다른 글
| 윈도우10 크롬 다크모드 설정법 - 티스토리 다크모드로 글 작성하는 방법 (0) | 2021.10.25 |
|---|---|
| 윈도우10 화면 글자 크기 조절 설정 방법 (0) | 2021.10.20 |
| 스마트폰으로 스캔하기 - vFlat 스캔앱 (0) | 2021.10.18 |
| 리브엠(Liiv M) 모바일 알뜰 요금제 추천 - 무제한 요금제 19,900원 (0) | 2021.10.14 |
| 헤어 드라이기 추천 - 비달사순 로즈골드 파워 드라이어 VSD5129K (0) | 2021.10.13 |



