컴퓨터를 사용하다 보면 때로는 웹에서 보이는 글자크기부터 프로그램에서 사용되는 글자크기를 수정해서 보고 싶을 때가 있습니다. 시력이 좋지 못하거나 개인적인 취향으로 글자크기를 자신이 원하는 적당한 크기의 수준으로 보고 싶을 때가 있을 것입니다.
보통 컴퓨터 내의 그래픽 카드의 성능에 의해서 넓고 크게 볼 수 있는 텍스트를 지원하기도 하고 화면을 좁고 크게 볼수 있도록 되어 있어서 이전 노트북과 현재 사용되는 노트북의 차이가 극명하게 달라지는 현상을 이번 새 노트북을 구입해서 사용하면서 느끼게 되었습니다.
오늘은 윈도우10에서 글자 크기를 조절할수 있는 방법을 확인해 보도록 하겠습니다.
윈도우 바탕 화면에서 마우스 오른쪽 키를 눌러봅니다.
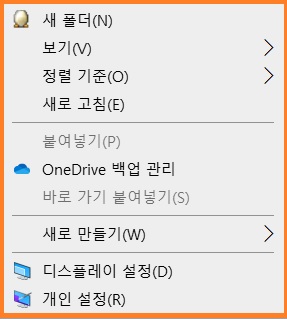
윈도우 바탕 화면에서 마우스 오른쪽 키를 누르면 다음과 같은 단축 메뉴가 뜹니다. 아래에서 두 번째인 디스플레이 설정을 클릭합니다.
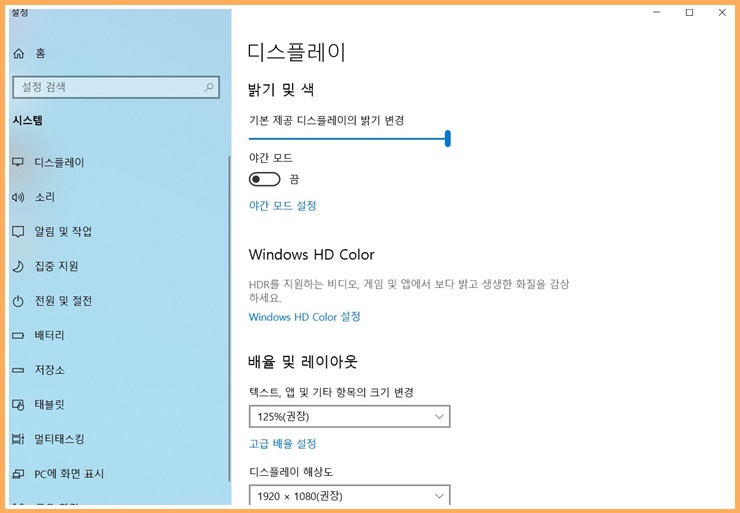
디스플레이 메뉴가 뜹니다. 이중 중간 부분의 배율 및 레이아웃 메뉴에서 텍스트 앱 및 기타 항목의 크기 변경을 수정하시면 됩니다.
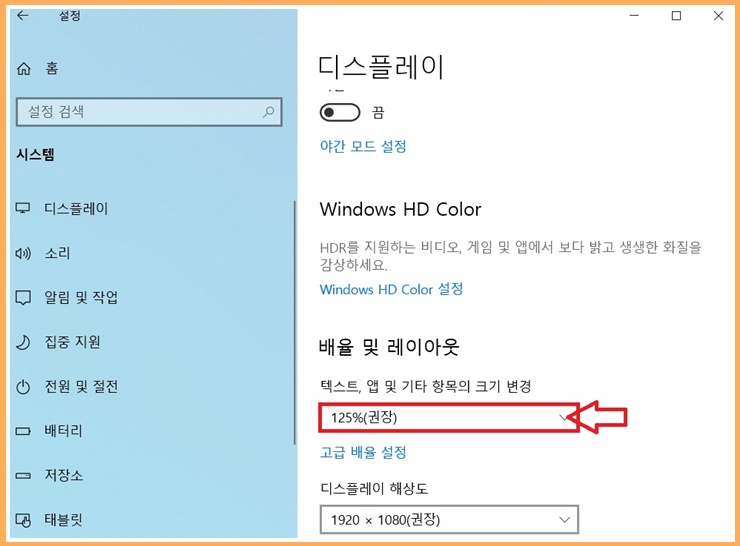
그래픽 카드의 성능에 따라서 텍스트 앱 및 기타 항목의 크기 변경으로 같은 퍼센트로 설정되어 있어도 화면을 넓게 사용하면서도 글자 크기를 크게 사용할 수 있습니다. 125%가 권장 퍼센트로 나옵니다.
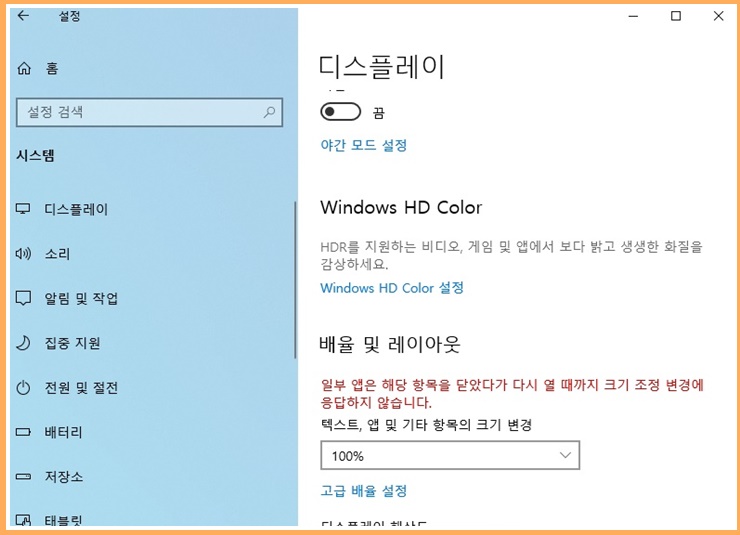
제 노트북은 125% 이하는 100%부터 시작되게 되어 있습니다. 글자크기가 줄면서 화면을 더 넓게 사용할 수 있으나 글자크기가 줄어서 인지 답답하게 느껴집니다.
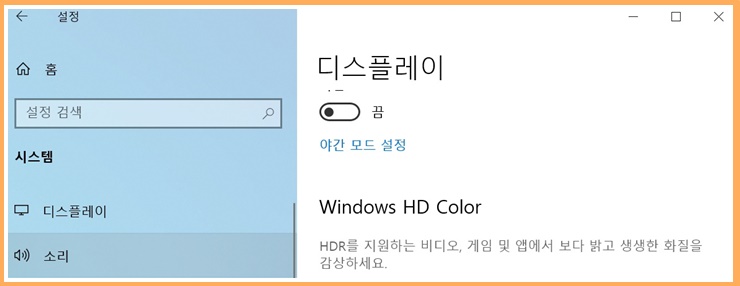
다음은 150% 설정 화면입니다. 글자 크기가 커지면서 화면 활용이 줄어듭니다. 글자가 커지는 것만큼 화면은 좁게 활용됩니다.
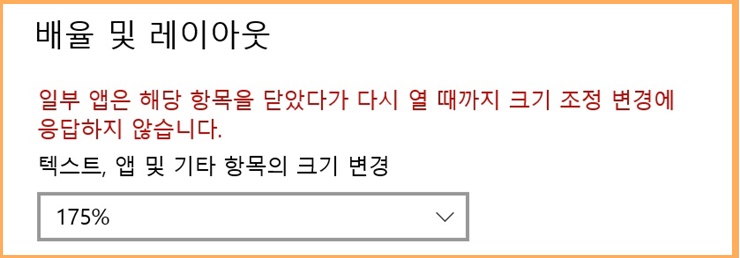
시력이 좋지 못하신 분들은 최대 175%의 크기로 사용이 가능합니다. 모든 프로그램의 글자의 크기가 커지면서 사용되는 공간이 그만큼 작아지는 효과가 있기에 본인이 100, 125, 150, 175% 4가지를 바꿔서 사용해보시고 가장 적당한 크기로 수정하셔서 사용하시면 됩니다.
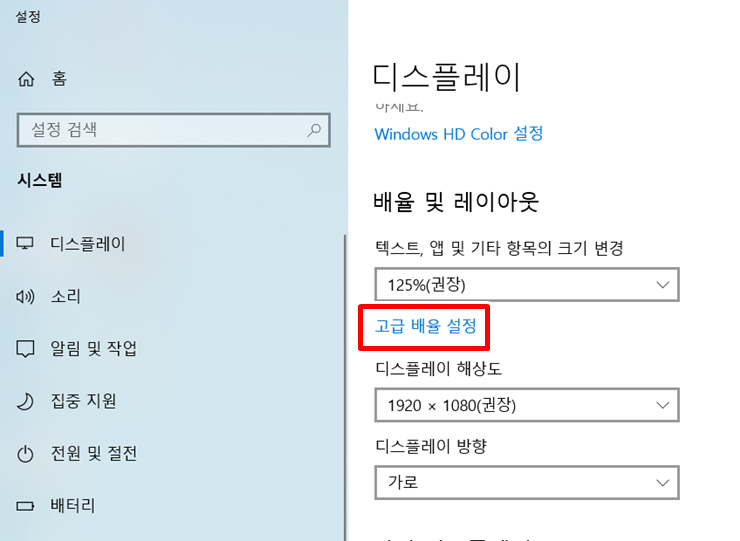
100, 125, 150, 175% 이상이나 혹은 중간의 다른 퍼센트로 설정해서 사용하고 싶으신 분들은 배율 및 레이아웃 메뉴에서 텍스트, 앱 및 기타 항목의 크기 변경에 고급 배율 설정을 클릭하셔서 본인이 설정하시면 됩니다.
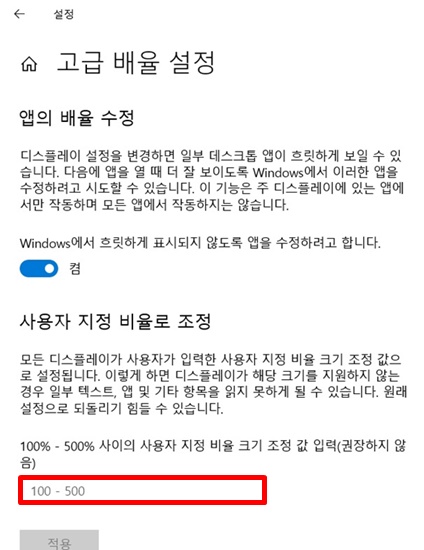
사용자가 지정 비율로 조정해서 사용이 가능한데 너무 높은 비율을 설정하시면 되려 사용하기 힘들기에 조금씩 적용해서 사용해 보시는 걸 추천드립니다.
'모든것의 사용기' 카테고리의 다른 글
| 어메이즈핏 GTR3 GTR3 pro 출시 - 배터리 오래가는 스마트 워치 (0) | 2021.10.27 |
|---|---|
| 윈도우10 크롬 다크모드 설정법 - 티스토리 다크모드로 글 작성하는 방법 (0) | 2021.10.25 |
| 윈도우10 화면 보호기 해제와 화면 전원 꺼짐 해제 방법 (0) | 2021.10.19 |
| 스마트폰으로 스캔하기 - vFlat 스캔앱 (0) | 2021.10.18 |
| 리브엠(Liiv M) 모바일 알뜰 요금제 추천 - 무제한 요금제 19,900원 (0) | 2021.10.14 |



