스마트폰에서 컴퓨터로 혹은 컴퓨터에서 스마트폰으로 옮기는 방법은 무선, 혹은 유선으로 가능합니다. 블로그를 하시는 분들은 사진 옮기는 작업이 기본이 되다 보니 저처럼 노트북으로 작업을 할 때는 사진은 기본으로 옮겨놓고 글을 쓰게 됩니다.
위 방법은 글을 쓰기 위한 작업이지만 내 스마트폰의 사진 혹은 문서, 미디어 파일 등을 타인 스마트폰이나 태블릿으로 옮기는 방법 또한 무선이나 유선이 가능합니다. 요즘은 요금제가 대부분 무제한으로 사용이 가능하다 보니 데이터 사용에 자유로워서 클라우드나 구글 드라이브 등 인터넷으로 파일을 올려서 내려받기 등으로 옮기는 방법도 있고 그 외에 앱등을 이용해서 옮기는 방법 등 다양하게 이용이 가능합니다.
하지만 데이터 사용이 용이하지 못한 환경이나 사용 요금제가 제한적인 경우엔 제일 아날로그 적인 방법인 유선으로 옮기는 방법이 좋기에 오늘은 스마트폰에서 스마트폰으로 파일 옮기는 방법 중 유선으로 옮기는 방법을 소개해 드리겠습니다.
유선으로 옮기는 방법은 고용량 파일이나 많은 양의 파일을 한꺼번에 옮겨야 하는 경우, 앞에서도 말씀 드렸드시 데이터 사용이 용이하지 못한 경우.. 고용량을 옮기는 데 있어서 느리고 오랜 시간이 소요되는 것을 싫어하시는 분들에게 추천드립니다. 물론 유선으로 사용할 케이블이나 스마트폰의 성능에 따라서 소요 시간이 달라지는 것도 있으니 이점은 감안하고 봐주시길 바랍니다.

준비물이 필요하겠지요? 첫째 두대의 스마트폰을 연결할 케이블이 필요합니다. 요즘 나오는 대부분의 스마트폰이 마이크로 5핀이 아닌 C타입으로 되어 있어서 저는 C타입 케이블을 준비했습니다. 제가 옮기고자 하는 기기 둘다 C타입의 잭으로 되어 있습니다. 문제는 한쪽은 C타입이지만 한쪽은 A타입의 케이블로 구성되어 있다는 것입니다.
스마트폰 기기 두대가 모두 C타입 잭으로 구성이 되어 있을땐 아예 C to C 케이블 형식으로 양쪽이 모두 C타입으로 되어 있는 케이블을 구비하셔도 되지만 대부분 이렇게 한쪽은 C 타입 한쪽은 USB A 타입으로 구성된 케이블을 많아들 사용하실 것입니다. 이럴 경우 추가로 구성하셔야 할 것이 있는데 그게 바로 C 타입 OTG 젠더입니다.

이렇게 앞쪽은 C 타입으로 되어 있고

뒤쪽은 USB A 타입을 꽂을수 있도록 되어 있는 젠더입니다. 다시 말해 A 타입을 C 타입으로 변환해 주는 젠더인 것이지요.. 다이소에도 구매가 가능하고 혹시라도 자신이 사용하는 스마트폰이 C 타입이 아닌 마이크로 5핀 잭을 사용하는 구형 스마트폰이라면 OTG 젠더도 마이크로 5핀 형식의 젠더를 구비하셔야 합니다.

오늘 저는 제가 자주 사용하는 방법인 스마트폰에서 다운로드한 고용량 파일을 왼쪽의 미패드4로 옮기는 작업을 해보도록 하겠습니다. 오른쪽의 폰은 샤오미의 홍미노트10 프로입니다. 케이블은 다음과 같이 왼쪽은 OTG 젠더를 꽂아서 사용하고 오른쪽은 C타입으로 꽂아서 사용하도록 하겠습니다.
그전에 아셔야 할것은 어느 폰이든 OTG 젠더를 꽂아서 사용할 곳은 파일을 옮겨 담을 폰을 꽂아야 하고 C타입의 케이블을 꽂을 곳은 파일이 저장된 원본 스마트폰입니다. 다시 말해서 오른쪽에서 왼쪽으로 옮길 때 케이블을 이렇게 꽂아야 가능하다는 사실입니다.
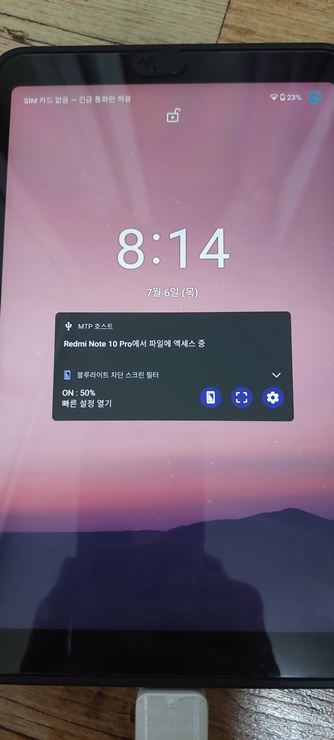
안드로이드폰 제조사에 따라서 달라질수도 있으나 보통 OTG 젠더가 꽂힌 곳에서는 연결된 상대 폰의 이름을 인식하여 연결을 할 것인가를 묻습니다.
MTP 호스트라고 뜨고 상대편 휴대폰의 모델명을 인식하여 레드미 노트 10 프로에서 파일에 엑세스 중이라고 연결상태를 확인할 수 있습니다. 이 부분을 눌러서 일단 상대편 스마트폰과 연결할 준비를 합니다.

오른쪽의 홍미 노트10 프로에서는 데이터 전송을 하기 위해 어떤 메뉴를 선택할 것인지를 묻습니다. 중간의 파일 전송 / Android Auto 메뉴를 눌러 줍니다. 오른쪽 스마트폰에서는 이 연결만 진행해 주면 더 이상 할 것은 없습니다.
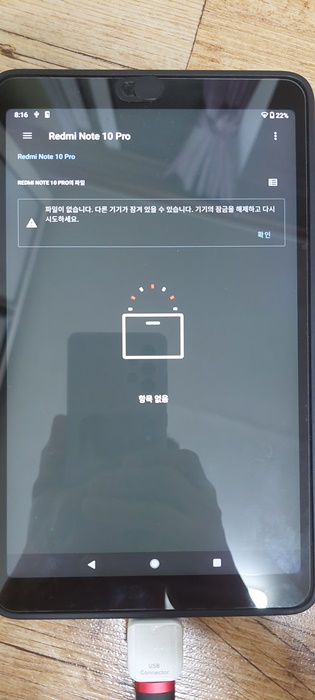
모든 것은 왼쪽의 OTG 젠더가 연결된 스마트폰이나 패드등에서 컨트롤하면 됩니다. 현재 화면 상태는 홍미노트 10프로와 연결된 상태이긴 하지만 홍미노트 10프로에서 파일전송 메뉴를 눌러주지 않은 상태입니다. 이전 사진에서 두 번째 메뉴인 파일전송 / Android Auto 메뉴를 눌러주면 화면이 달라집니다.
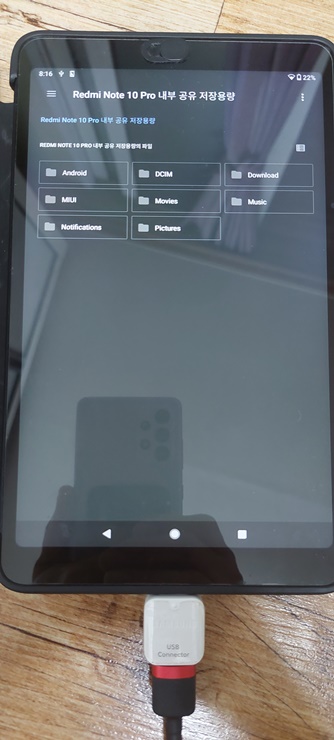
파일전송 / Android Auto 메뉴를 누르면 다음과 같이 홍미노트 10프로의 파일 폴더를 볼수 있습니다.

미패드 4에서 연결된 홍미노트 10프로 내의 여러 폴더를 볼 수 있으며 자신이 옮기고자 하는 파일이 저장된 폴더를 찾아서 터치하여 진입합니다. 저는 다운로드 폴더 안에 1.7기가가량의 영화파일을 옮겨보도록 하겠습니다. 다운로드 폴더를 터치합니다.
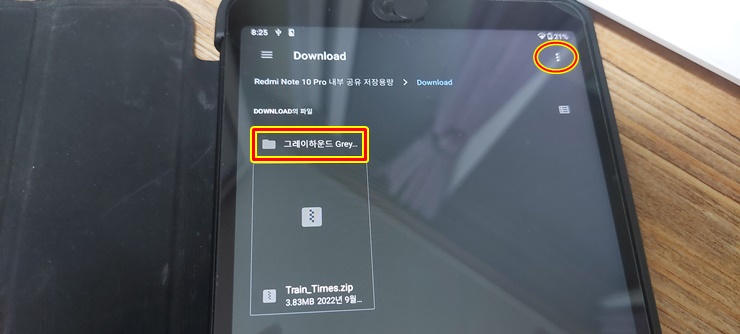
다운로드 폴더내의 그레이하운드라는 명작 폴더를 꾹 눌러서 선택한 후 맨 오른쪽 위의 점 세 개 메뉴를 터치합니다.
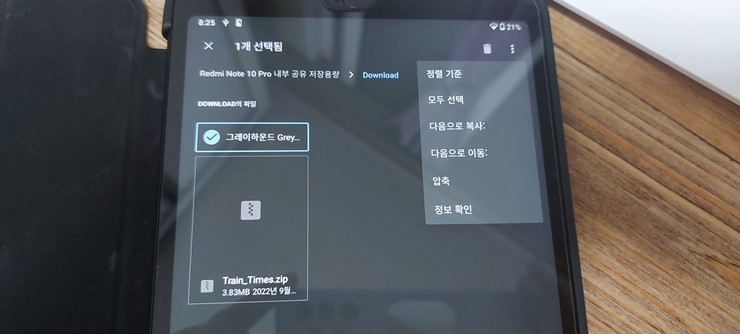
단축 메뉴가 활성화되는데 메뉴중 다음으로 복사 혹은 다음으로 이동 둘 중 하나를 선택하시면 되는데 기존 파일을 옮기고 싶으시면 이동을 선택하시고 복사해서 두 군데 모두 파일을 남겨두시려면 복사를 실행하시면 됩니다.
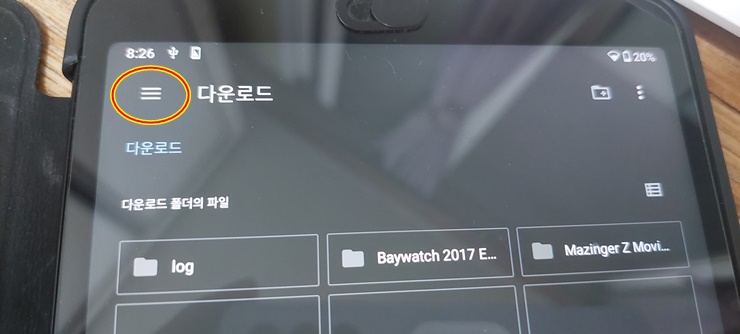
이제 이동을 하든 복사를 하든 둘중 한 가지를 실행할 미패드 4로 옮길 경로를 선택해 줘야 합니다. 왼쪽의 3선을 터치합니다.
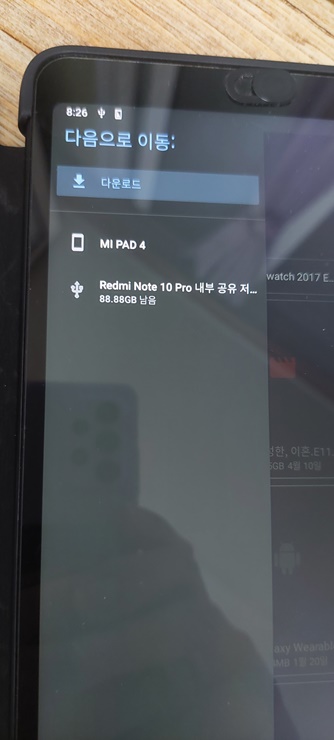
3선을 누르면 다음과 같이 미패드4라고 옮길 기기 명칭을 확인할 수 있습니다. 옮기실 미패드 4 혹은 자신의 옮길 스마트폰 모델을 터치합니다.
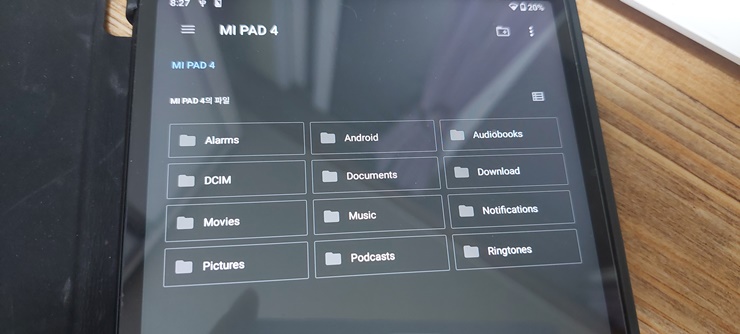
옮기실 기기내의 폴더를 보실 수 있습니다. 어디에 옮기실지 정하신 후 정하신 폴더를 터치합니다.
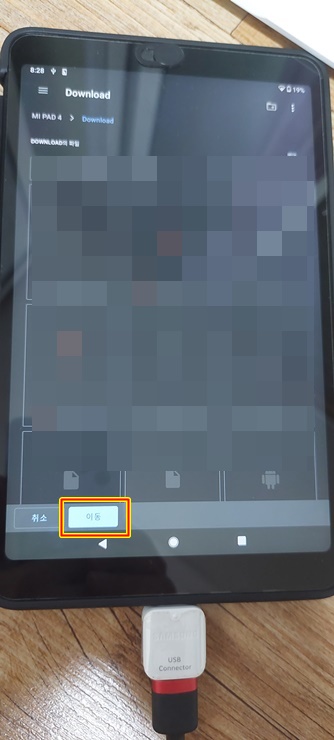
선택하신 폴더 안으로 진입하신후 하단의 이동 버튼을 누르시면 파일은 복사되거나 이동됩니다. 제 기기 조건이나 데이터 케이블 OTG 젠더를 이용해서 1.7기가를 옮기는데 5분 정도 소요된 것 같더군요... 사진 한두 장 정도는 굳이 이렇게 번거롭게 케이블을 이용해서 옮기는 것이 아닌 양 스마트폰의 블루투스 기능을 이용해서 옮기는 방법도 있으나 블루투스는 속도가 엄청 느려서 사진도 고화질 사진은 시간이 오래 걸리기에 제일 빠르게 옮길 수 있는 방법은 케이블을 이용한 방법입니다. 제가 사용해 본 방법 중 가장 빠른 방법이라 생각되네
요..
간혹 여행을 갔다왔을때 가족끼리 간에 찍은 사진을 공유하고 싶을 때 저희 가족은 이렇게 케이블을 이용해서 옮기고 개인 컴퓨터에 따로 보관해서 보기도 하고 휴대폰으로 다운로드 한 영화 파일은 화면이 큰 미패드로 옮겨서 보기도 하는 등 다각도로 활용해서 이용하고 있습니다.
고용량 파일을 빠른 속도로 옮기는 것을 원하신다면 이 방법을 추천 드립니다.
'모든것의 사용기' 카테고리의 다른 글
| 시원한 여름철 정주행 OTT 미드 추천 5선 (0) | 2023.07.13 |
|---|---|
| 고급 미니 볼펜 추천 - 페스톤 미니 볼펜 (0) | 2023.07.12 |
| 여름철 시원한 남성 고체 향수 추천 - 미프 어필 엔진 헌팅맨 허그 (0) | 2023.07.03 |
| 구글 애널리틱스 유니버설에서 G4로 이동 설정법 쉽게하기 (0) | 2023.06.26 |
| 알뜰폰 7개월 0원 유플러스 요금제 추천 - 이지 10GB 플러스 1Mbps (0) | 2023.06.21 |



