집안에 물건을 정리하다 보면 이런 저런 통이나 케이스에 이것 저것 넣어 놓고 찾을려면 일일히 다 열어보게 됩니다. 혹은 이쁜 정리함에 어떤 것이든 정리해 넣어 놓다보면 어디에 뭘 넣어뒀는지 기억도 안나서 있음에도 불구하고 더 사서 쓰는 경우도 생깁니다.
그래서 오늘은 이런 문제를 해결할수 있는 가장 좋은 방법 바로 라벨지를 프린트해서 붙일수 있는 신박한 제품을 소개해 드리고자 합니다. 며칠 쓰고 있는데 집안 정리할때 가장 좋으며 같은 용기 혹은 같은 케이스에 무엇이 있는지 확인하지 않아도 라벨지 만으로 파악할수 있다는 점 때문에 열심히 정리 중입니다.
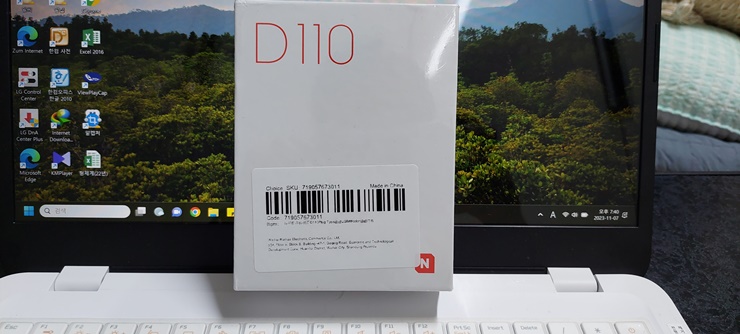
바로 님봇 D110 입니다. 금액도 저렴해서 2만원이 안되는 금액으로 구매하실수 있고 잉크를 따로 충전하거나 사서 넣지 않아도 되는 제품으로 유선이 아닌 무선으로 스마트폰으로 라벨을 입력해서 블루투스로 출력할수 있는 방식으로 사용이 편리한 제품입니다.
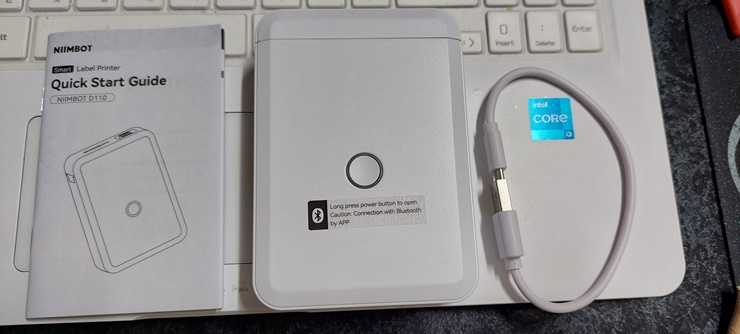
구성품은 제품 설명서와 님봇 D110 본체 그리고 C타입 충전 케이블 입니다.

님봇은 간단한 사용법으로 한번만 익히시면 사용하시는데 어려움 없이 누구나 사용이 쉽습니다. 본체 정중앙에는 전원키가 있습니다.

본체 상단에는 님봇 라벨 용지를 넣기위해 본체 뚜껑을 열수 있는 오픈 버튼이 있습니다.

하단에는 C 타입 충전잭이 있습니다. 마이크로 5핀이 아닌 C 타입이라 마음에 드는군요..

제품 기본 구성품 본체 내에 라벨지 한롤이 있습니다. 라벨지도 여러가지 종류가 있어서 인터넷으로 살펴보시면 다양한 모양과 색상의 라벨지를 선택하실수 있습니다. 저는 기본 라벨지가 있는지도 모르고 라벨지 하나를 별도로 구매를 했습니다.

라벨지는 님봇 마크가 붙어져 있는 스티커로 풀리지 않도록 붙어져 있으며 추후에는 여러가지 모양의 라벨지를 이용해서 상황에 맞게 붙여서 사용해 볼 생각입니다.
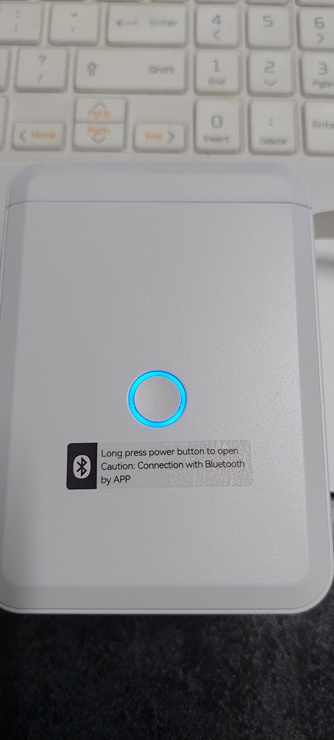
사용을 위해 일단 님봇 중앙의 전원 버튼을 길게 누르면 띠리링.. 하는 음과 함께 전원 버튼 주변에 파란색 LED가 켜집니다.

전원을 켠후 혹은 켜기전에 라벨지를 넣고 장착을 해야 되는데 라벨지 부분이 밑으로 가도록 하신후 두껑을 닫아야 출력이 됩니다. 라벨지를 위쪽으로 장착하시면 인쇄가 되지 않습니다.
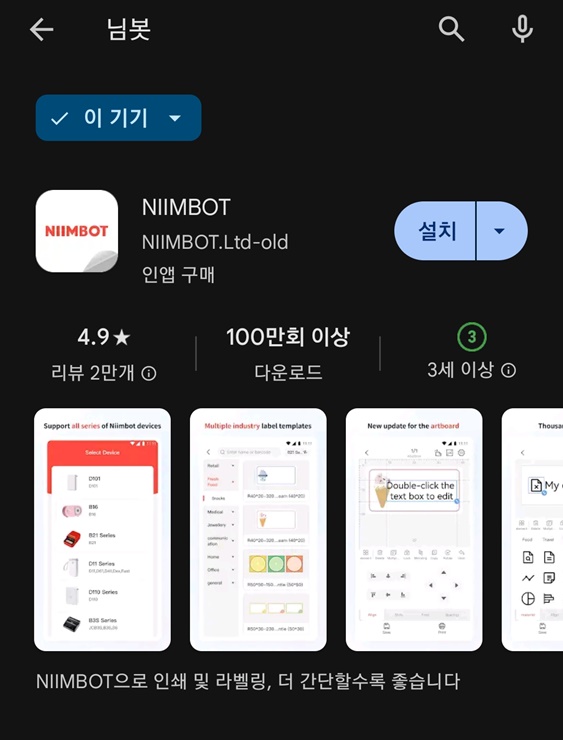
구글 플레이 스토어에서 님봇으로 검색하셔서 설치하시면 됩니다.
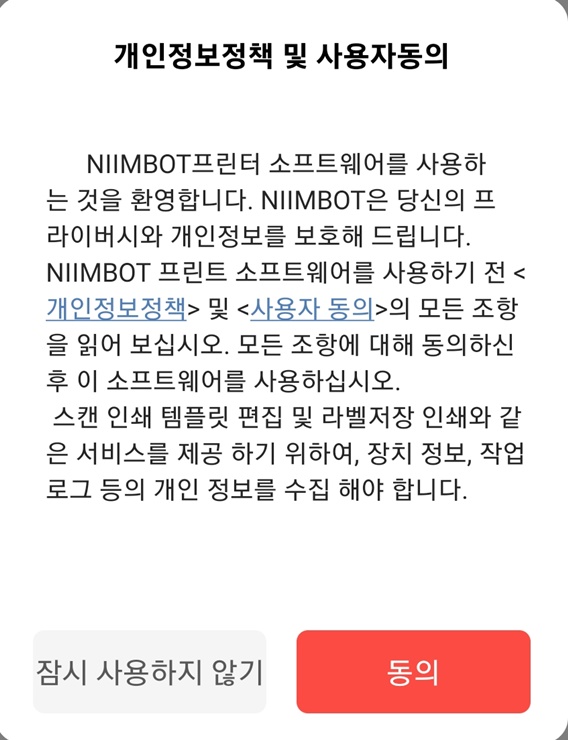
앱 다운로드 후 설치를 누르시면 개인정보정책 및 사용자 동의를 하라는 메세지가 뜨는데 동의를 눌러줍니다. 어차피 동의 안하면 설치도 안됩니다.

중간의 몇장면은 넘어 가겠습니다. 앱 설치후 일단 켜져 있는 님봇과 스마트폰을 연결하기 위해서 앱에서 연결 버튼을 눌러서 님봇을 찾습니다.
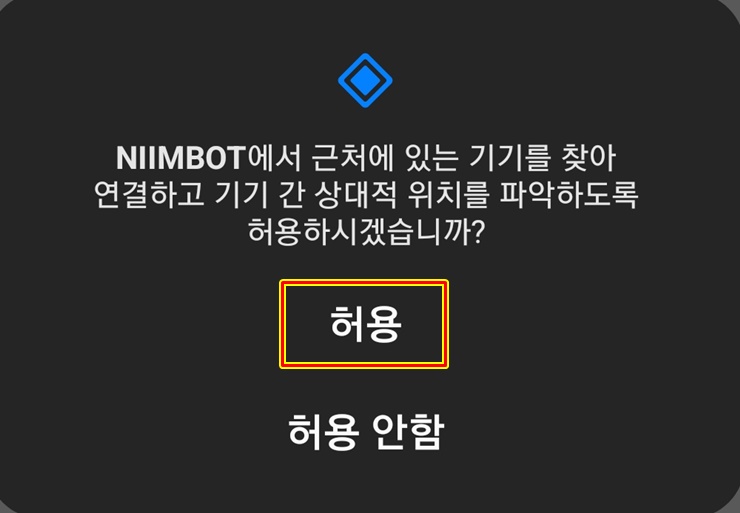
님봇에서 근처에 있는 기기를 찾아 연결하고 기기 간 상대적 위치를 파악하도록 허용하시겠습내까? 허용
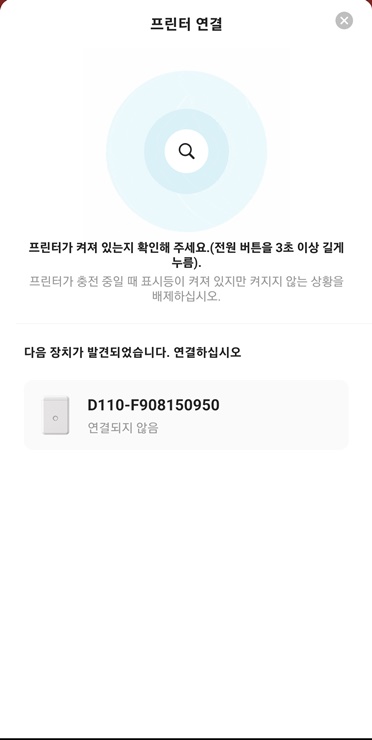
님봇 라벨 프린트기를 찾았습니다. 자동으로 연결이 됩니다.
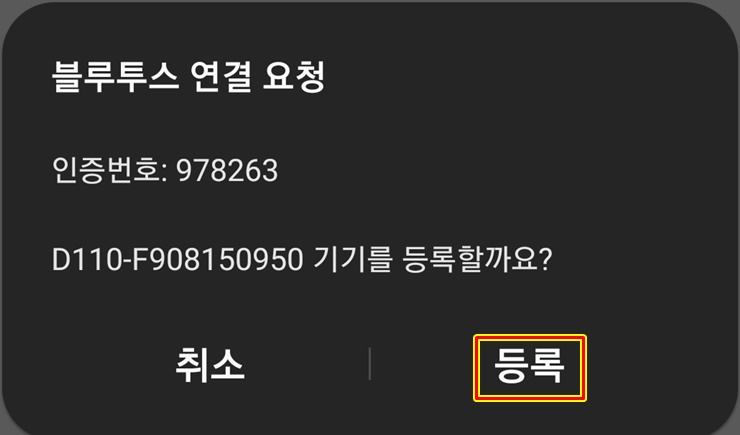
스마트폰에 연결하고자 하는 님봇을 등록하겠냐고 묻습니다. 등록합니다.
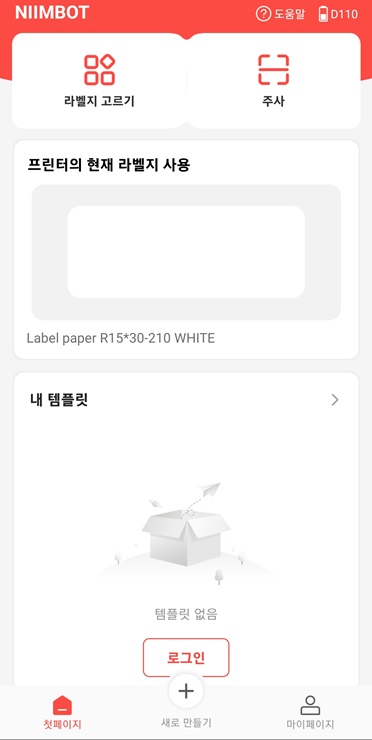
스마트폰에 님봇이 연결되면 프린터 안에 장착되어 있는 라벨지의 규격을 스마트폰이 자동으로 인식을 합니다. 하단에 로그인은 자신이 자주 사용하는 라벨지를 등록하고 싶으시다면 로그인 버튼을 눌러서 로그인 하시면 되는데 구글 아이디로 등록하기 하시면 편하게 일일히 입력하지 않고도 로그인 등록이 됩니다.
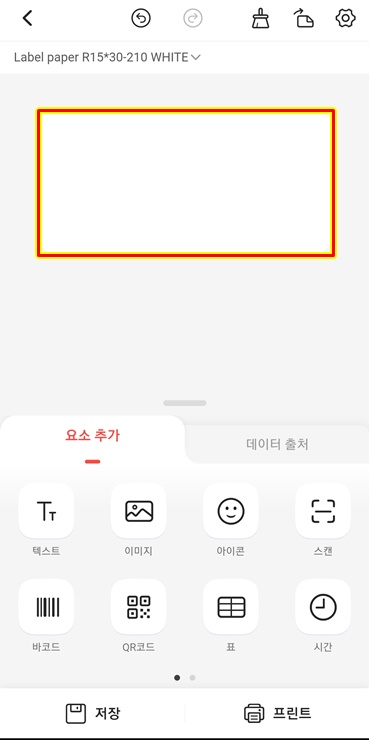
라벨지 인식란에 더블탭을 하셔서 텍스트를 입력하도록 합니다. 일단 두번 터치하시면 요소추가 탭이 나옵니다. 라벨지 안에 글자 뿐만 아니라 이미지, 아이콘, 스캔, 바코드, QR 코드, 표, 시간등 다양하게 입력이 가능합니다. 자신이 입력하고자 하는 것을 터치하시면 되는데 일단 글자 입력 부터 하겠습니다. 텍스트를 눌러줍니다.
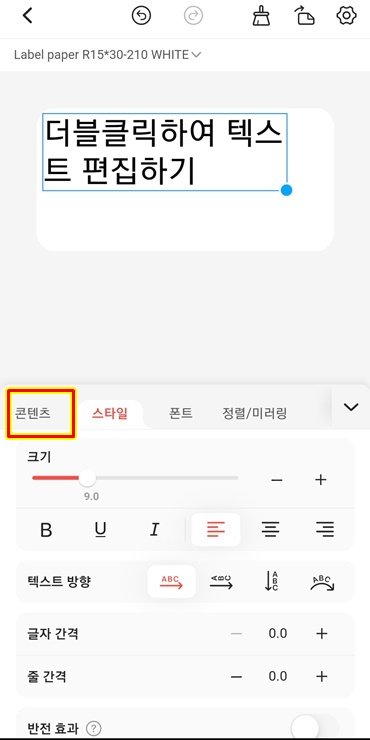
스타일 탭으로 들어오게 되는데 글자 크기 변경이나 글 좌, 우, 중간 배열 텍스트 방향, 글자간의 간격이나 줄 간격, 반전효과 등 다양한 효과를 설정해서 출력이 가능합니다. 왼쪽의 콘텐츠 탭을 눌러봅니다.
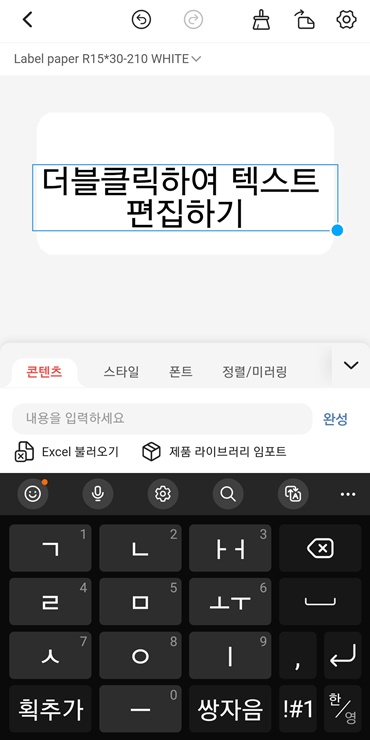
콘텐츠 탭을 터치하면 아래에 내용 입력 창에 입력이 가능합니다. 자신이 입력하고자 하는 글자를 입력창에 입력하시면 상단에 텍스트 위치와 글자 크기가 눈에 보입니다.
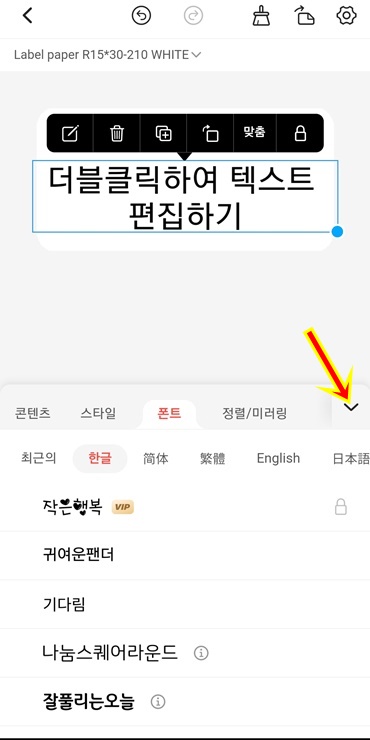
만약 다양한 글자 모양을 변경해서 입력하고 싶으시다면 스타일 옆의 폰트 탭을 누르신후 하단의 한글 탭을 누르시면 다양한 한글 폰트를 보실수 있습니다. 일정 금액을 지불하고 폰트를 다운 받아서 유료로 사용해야 되는 것도 있지만 무료 폰트 만으로도 충분히 사용이 가능하기에 보시고 이쁜 폰트로 글자를 꾸며 보십시요
입력이 완료 되었다면 탭 오른쪽의 아래쪽 화살표를 눌러보십시요
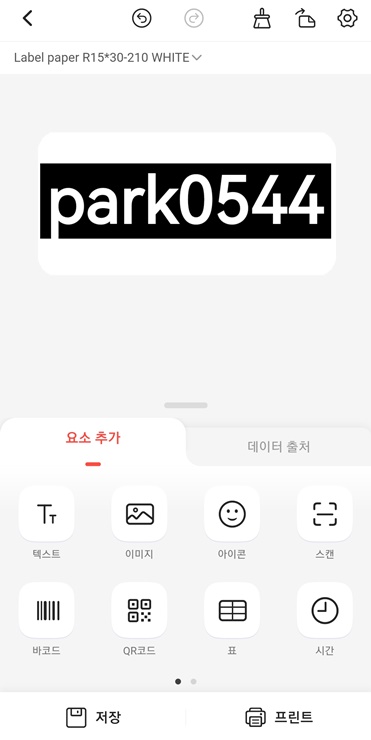
라벨지에 완료된 글로 첫 화면으로 되돌아 갑니다. 하단 오른쪽의 프린트 버튼을 누르시거나 자주 쓰는 라벨지 같은 경우 저장을 누르시면 앱을 다시 실행 시킬때 메인 화면에 본인이 저장한 라벨지가 뜹니다. 일단 프린트를 눌러서 프린팅 화면으로 옮깁니다.
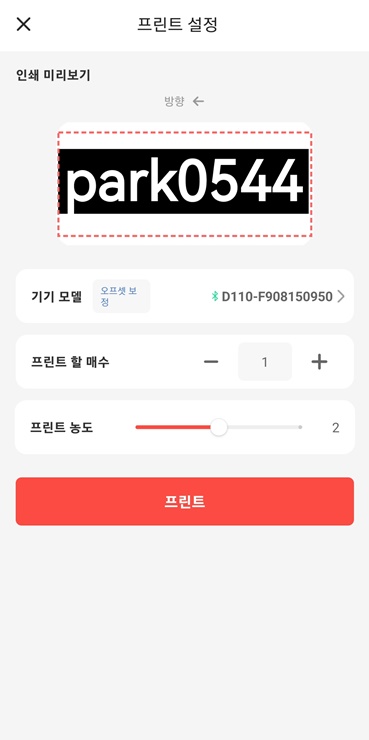
프린트 할 매수를 지정하고 프린터 농도를 설정하는데 저는 최고로 높은 3을 추천 드립니다. 그런후 프린트 버튼을 누르면 원하는 출력물을 얻으실수 있을 것입니다. 프린트 되는 속도는 빠릅니다. 바로바로 출력됩니다.

냉장고 안에 같은 용기에 담겨져 있어서 어느것인지 분간이 안될때 특히 들깬지 참깬지 냄새를 맡아서도 모를때 이런 라벨지를 붙여 두면 좋습니다. 혹여라도 라벨지를 붙였다가 뗄때 자국이 남거나 지저분해 지는 것은 아닌지 걱정하시는 분이 계시다면 그런 걱정은 하지 않으셔도 될것 같습니다. 깔끔하게 떨어지고 프린팅 된 글자도 바로 손으로 문질러도 번지거나 지워지지 않습니다.

이렇게 동일한 케이스에 붙여 두는것도 좋구요.. 저는 각 보관함에 어떤것들이 있는지 바깥에 붙여 뒀습니다. 나중에 찾을때 바로 찾을수 있도록 직관적으로 확인이되서 좋더군요... 같은 용기 혹은 오랜시간 사용이 안되다가 오랜만에 볼경우 이런 라벨지가 유용한것 같네요..
특히 고향집에 오랜만에 갔을때 가족들이 사용하는 칫솔 어느것이 내것이고 어느것이 누구것인지 구분이 안될때 이런 라벨지 출력해서 가족들 이름 붙여두시면 혹여라도 실수로 다른 사람 칫솔을 사용하는 일은 없을 것이라 생각되네요.. 저렴한 가격으로 그 값어치를 충분히 하는 제품 강력 추천드립니다.
'모든것의 사용기' 카테고리의 다른 글
| 갤럭시 버즈 연결이 안되거나 블루투스 항목 검색이 안될때 해결법 (1) | 2023.11.15 |
|---|---|
| iPlay 50mini pro 사용후기 - 가성비 좋은 10만원대 8인치 태블릿 추천 (1) | 2023.11.13 |
| 미니 블루투스 스피커 추천 - 태블릿, 스마트폰 블루투스 스피커 추천 (2) | 2023.11.06 |
| 솔룸 스마트 태그 추천 - SmartThings 사용법, 위치 추적, 분실 방지 (1) | 2023.11.03 |
| 알리익스프레스 위치 확인 스마트 태그 - iSearching 앱 사용법 (3) | 2023.11.02 |



