스마트폰을 사용 하다 보면 인터넷으로 구매하고자 하는 것이나 중요한 정보 등을 잊지 않기 위해서 화면 캡처를 많이 이용하게 됩니다. 추후에 다시 그 화면을 찾으려면 번거롭기도 하겠지만 찾지 못하는 경우도 발생하기에 이런 경우를 대비해서 자신이 보고 있는 화면을 사진 파일로 저장하여 남겨 두는 방법입니다. 게다가 요즘은 일일히 카톡에 글씨를 남기기 보다는 사진 한장에 표시하는게 더 확실한 정보 전달이 되기에 많이 이용하는 방법중 하나가 되어 버렸습니다.
오늘은 갤럭시에서 화면 캡처를 할수 있는 방법 3가지를 소개해 드리고자 합니다.
1. 제스처 손날 밀어서 저장하는 방법
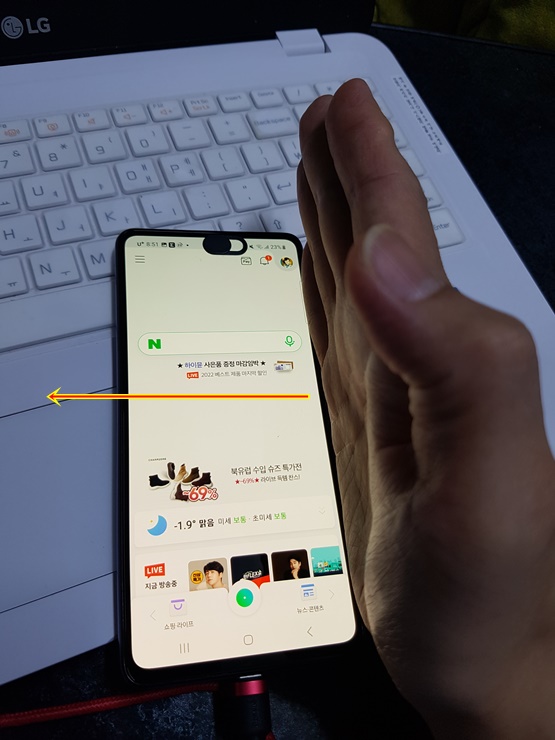
갤럭시를 쓰시는 분들은 잘 아시겠지만 화면에 손날을 대고 우측에서 좌측으로 혹은 좌측에서 우측으로 밀어서 저장하는 방법입니다. 쉬운 제스처로 저장하기에 갤럭시만의 특유한 방법이라 할 수 있습니다. 이 방법을 사용하기 위해서는 스마트폰 설정으로 들어가서 활성화를 해주어야 됩니다.
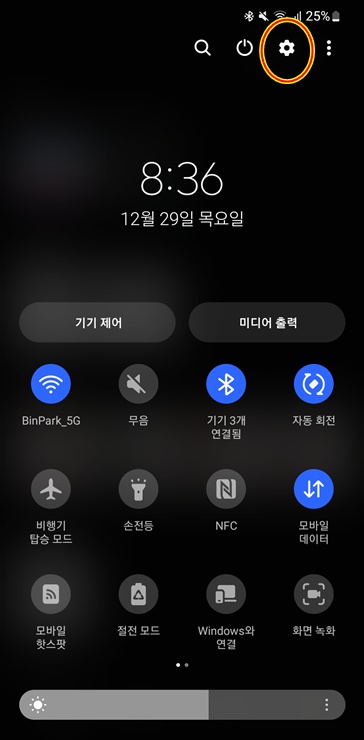
스마트폰의 최상단 바를 밑으로 내리면 톱니 바퀴의 설정 아이콘을 누릅니다.

설정 메뉴에서 유용한 기능을 찾아 터치해 줍니다.
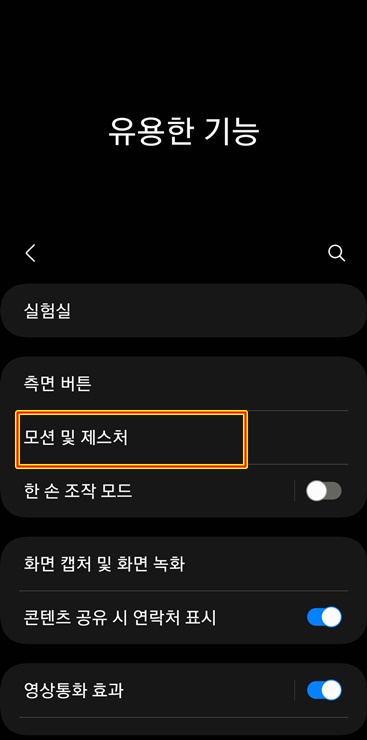
유용한 기능에서 모션 및 제스처 기능 메뉴를 찾아 터치합니다.
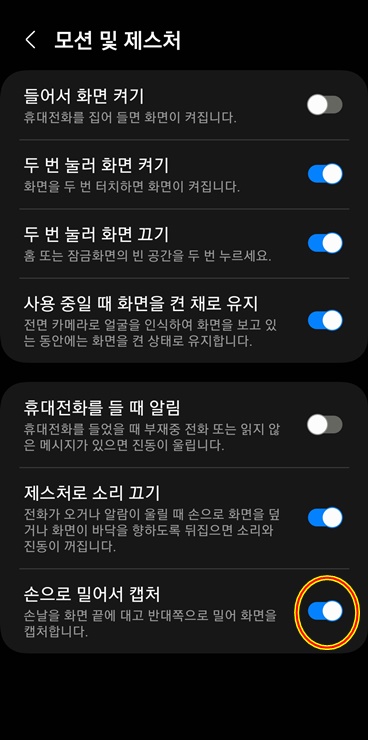
손으로 밀어서 캡처를 찾아 활성화시켜주면 이 기능을 사용하실 수 있습니다. 그러나 이 기능을 사용해 보시면 아시겠지만 손날이 화면에 터치가 되면 저장이 되지 않고 좌우로 화면이 넘어가버리는 경우가 발생하여 저장이 제대로 되지 않는 경우가 많고 몇 번을 사용해야 겨우 성공하는 경우가 많아서 저는 이 방법을 잘 이용하지 않습니다.
2. 버튼 눌러 저장하기

다음은 버튼을 눌러서 화면을 저장하는 방법입니다. 하단 볼륨 버튼과 전원 버튼을 동시에 누르면 현재 화면을 저장하실 수 있습니다. 제일 많이 사용하는 방법이기도 합니다만 두 개의 버튼을 누르는 게 간혹 번거롭게 느껴지실 수도 있기에 아예 단축 메뉴에 화면 캡처 기능이 있는 스마트폰은 이용하기가 편합니다. 만약 자신의 스마트폰의 상단 바를 내렸을 때 화면캡처 기능이 없으시다면 앱 설치를 하셔서 하는 방법을 추천드리겠습니다.
3. 화면 캡처 앱 이용하기
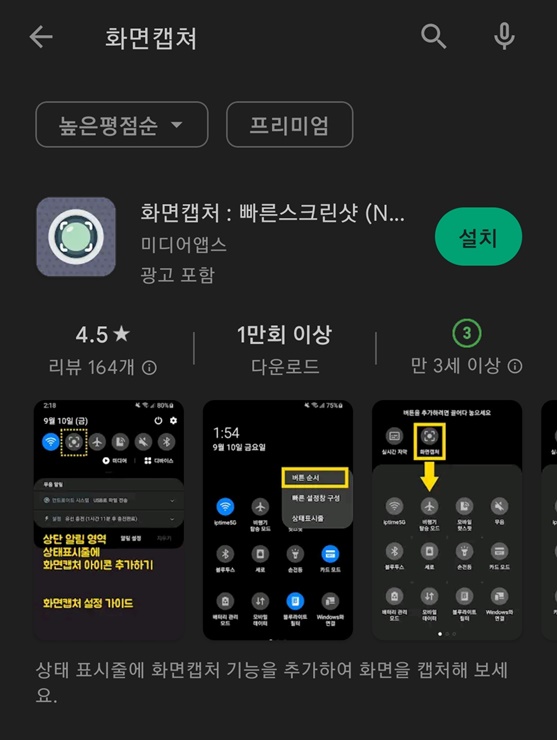
플레이 스토어에서 화면 캡처라고 검색하시면 화면 캡처 : 스크린샷이라는 앱이 상단에 나옵니다. 다운하셔서 설치하십시오
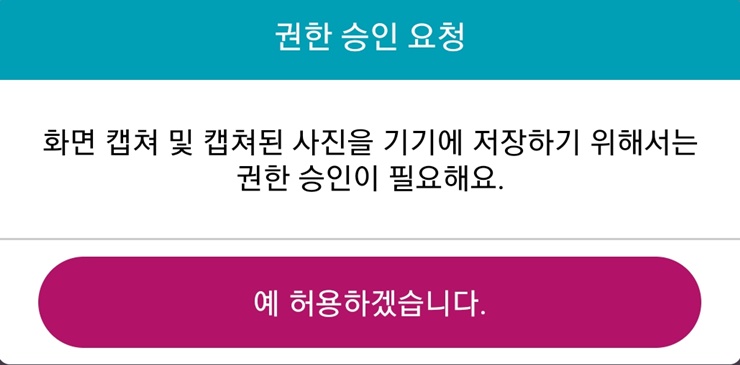
권한 승인 요청에 예 허용하겠습니다를 누릅니다. 허용 안 하면 어차피 앱 사용을 할 수가 없습니다.
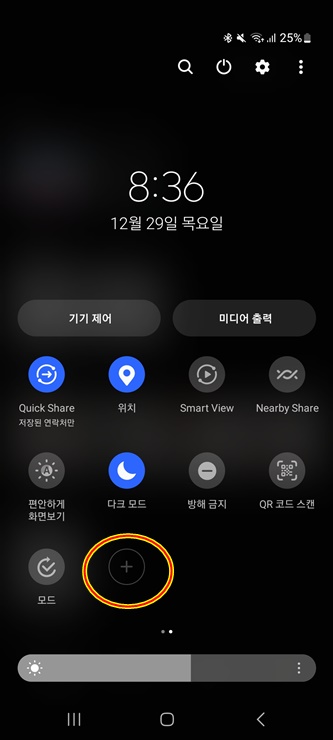
권한 승인을 하신 후 스마트폰 상단바를 밑으로 내리신 후 단축 메뉴를 오른쪽에서 왼쪽으로 쓸어서 맨 끝으로 이동하면 끝부분에 플러스 모양의 기능 추가 버튼을 누릅니다.
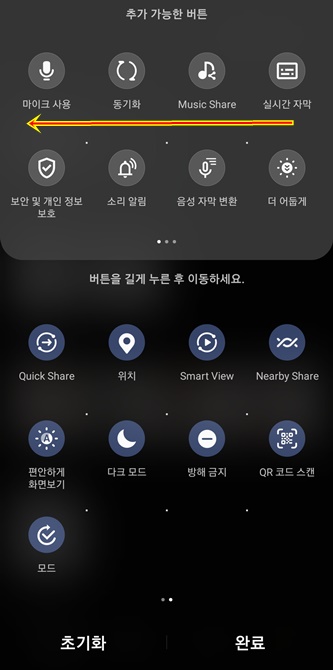
플러스 모양을 누르면 상단에 추가할 수 있는 버튼을 보여줍니다. 마찬가지로 오른쪽에서 왼쪽으로 쓸어 넘겨서 맨 끝으로 이동합니다.
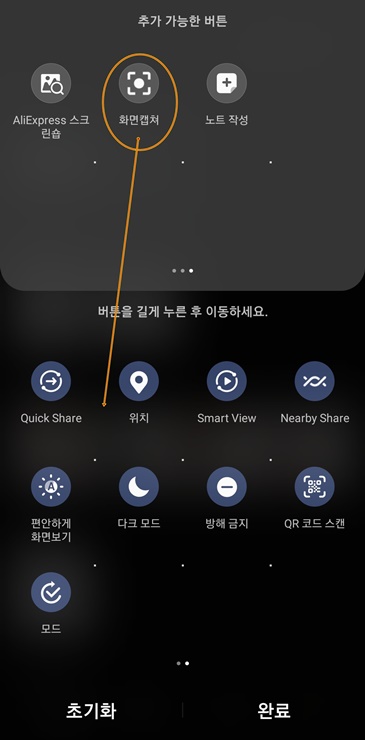
맨 끝에 화면캡처라는 버튼이 생성되어 있습니다. 그 버튼을 꾹 누르면 버튼을 움직일 수 있게 됩니다. 아래로 옮겨서 추가한 후 하단의 완료를 눌러 줍니다.
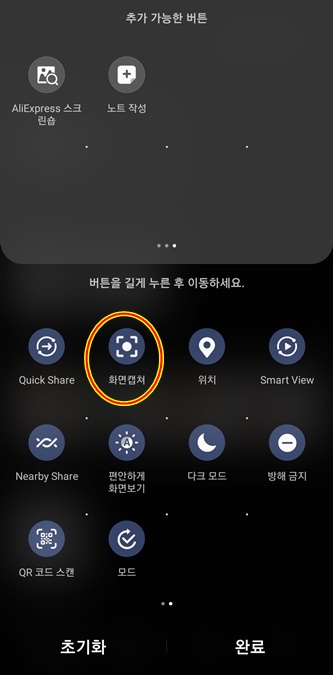
화면캡처 버튼이 옮겨졌으나 뒤쪽으로 옮겨져서 매번 사용 시 뒤쪽으로 옮겨서 눌러야 되는 번거로움이 있습니다. 본인이 버튼 위치를 그대로 이용하고 싶으시면 그냥 사용하실 수 있으나 앞쪽으로 옮겨서 사용하고 싶으시다면 다음과 같이 하시면 됩니다.
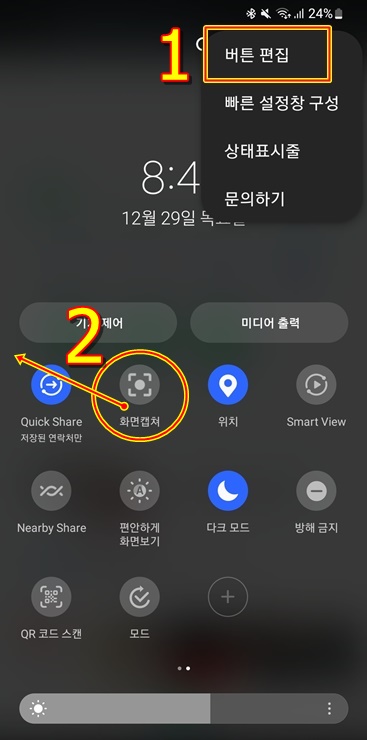
단축 메뉴의 우측 상단의 세로 점 세 개를 누릅니다. 점 세개를 누른 후 버튼 편집을 누른후 이동할 화면캡처 버튼을 꾹 누르면 버튼을 옮길 수가 있습니다. 왼쪽으로 이동합니다.
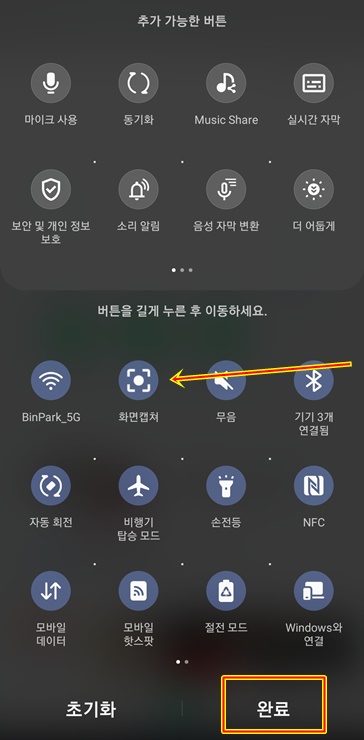
단축 메뉴 앞쪽으로 옮겨서 본인이 원하는 위치에 놓으면 사용하실 수 있습니다. 위치 이동후 완료 버튼을 누르면 그후 부터는 이용이 가능합니다. 만약 측면의 볼륨 버튼과 전원 버튼을 눌러서 화면 저장하는 기능을 이용하시기 불편 하시거나 동시 누르기를 하기 힘들어 하시는 분들은 이 방법으로 이용하시면 쉽게 화면 저장을 하실수 있습니다. 처음 이용 시 버튼을 누르시면
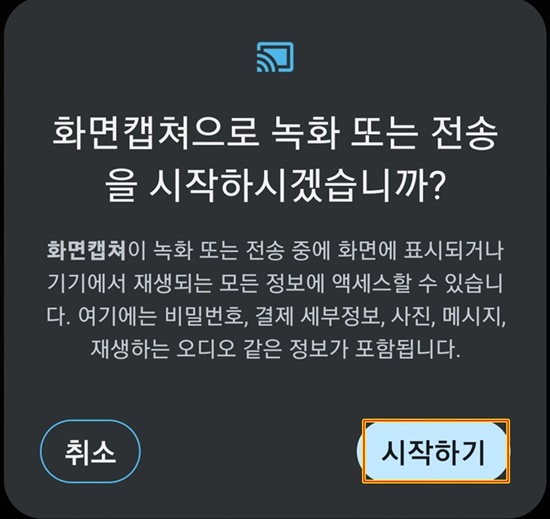
화면캡처로 녹화 또는 전송을 시작하시겠습니까?라는 이상한 문구가 뜨는데 시작하기를 눌러 주셔야 저장이 되는 것 같더군요.. 일단 시작하기 누르신 후 캡처하고자 하는 화면이 나오면 스마트폰 상단바를 찍어서 내려주시면 단축 메뉴가 나오는데 자신이 옮기신 화면 캡처 버튼을 누르시면 저장이 되기에 어쩌면 이 방법이 사용하시기에 편하실 수도 있습니다. 어느 방법이든 자신이 편하게 사용하실 수 있는 방법을 이용해서 화면 저장을 해보시길 권해드립니다.
'모든것의 사용기' 카테고리의 다른 글
| 갤럭시 카메라 앱 동영상 용량 줄이기 방법과 동영상 편집 앱 추천 (0) | 2023.01.09 |
|---|---|
| 갤럭시 카메라 앱으로 스캔 하는 방법 2가지 (0) | 2023.01.04 |
| cubot kingkong mini3 큐보트 킹콩미니3 - 4.5인치 작은 손바닥 폰 (0) | 2022.12.27 |
| 아재의 모바일 게임 꿈의 마을 타운 쉽(Township) 추천 (0) | 2022.12.22 |
| 미밴드 7 메탈 스트랩 추천과 스트랩 종류 (1) | 2022.12.14 |



