업무적인 일로 인해서 5장 미만의 문서를 스캔하여 요청하는 곳으로 보내 달라는 경우가 간혹 있을 것입니다. 스마폰 만으로도 스캔한 문서를 jpg 사진 파일이나 PDF 파일로 전송해 달라는 요청이 들어오면 여러분은 어떻게 하시나요?
저 지금 밖에 있어서 그러는데 사무실 안에 들어가서 보내드리면 안되겠습니까? 라고 되물으시나요? 혹 메일 주소 남겨 주시면 지금 바로 보내드릴수 있습니다라고 말씀 해보신적은 없으신지요? 메일 주소 하나만 있으면 갤럭시 카메라 앱으로 사진을 찍어서 스캔 기능을 이용해서 파일로 저장후에 이메일로 바로 보낼수 있는 방법을 지금 부터 알아 보도록 하겠습니다.
앞으로는 팩스 번호가 아닌 이메일 주소를 남겨 달라고 하십시요.. 죄송합니다만 제가 현장에 있으니 사무실 안으로 들어가서 팩스로 보내 드리겠습니다가 아닌 이메일 주소 남겨주시면 바로 보내 드리겠습니다로 말씀 하시면 됩니다.
1. 갤럭시 카메라 앱 설정하기
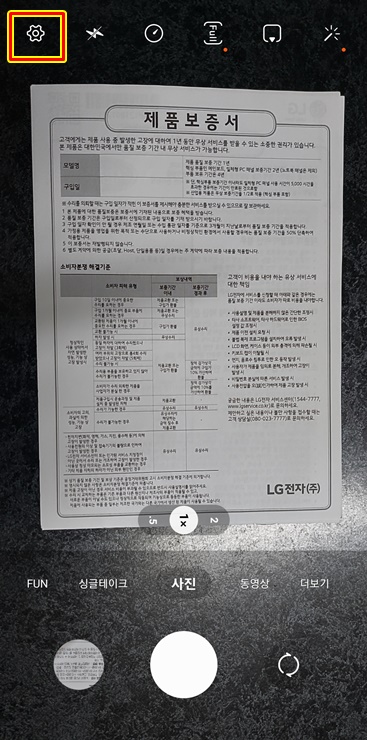
일단 갤럭시 스마트폰 안의 카메라 앱을 실행 시킵니다. 카메라 앱의 톱니 바퀴 모양의 설정 아이콘을 터치 하십시요
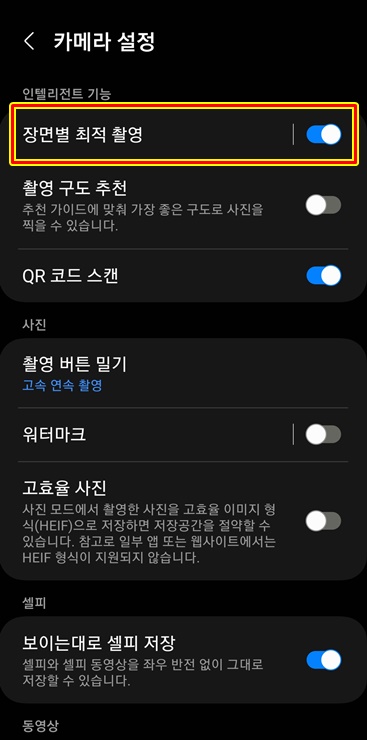
카메라 설정 메뉴로 진입을 하시면 최 상단의 장면별 최적 촬영을 활성화 한후 장면별 최적 촬영 메뉴를 터치 합니다.
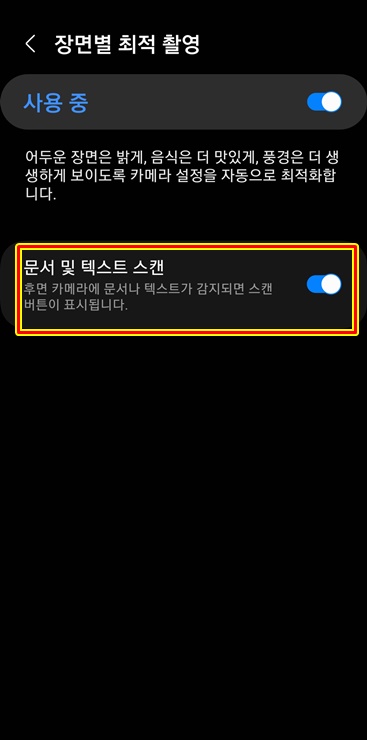
두번째 문서 및 텍스트 스캔을 활성화 해주면 스캔 설정은 모두 끝납니다. 다시 이전 되돌아 가기 버튼을 눌러서 카메라 촬영 모드로 돌아갑니다.
2. 텍스트 추출
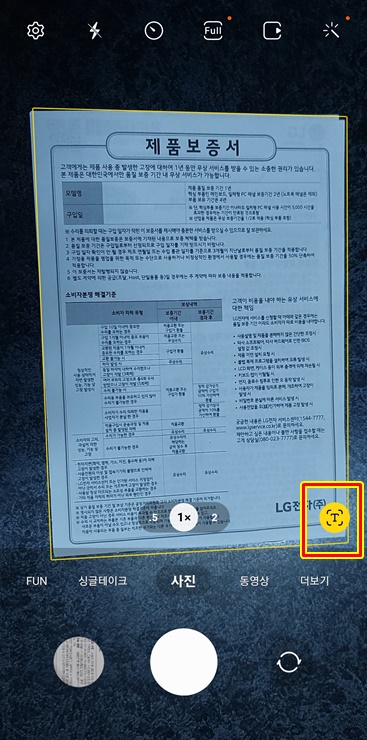
스캔 하고자 하시는 문서를 평평한 곳에 올려 두신후 최대한 문서를 고르게 펼친후 카메라 앱을 실행 시킨 상태에서 대기를 하다보면 문서를 노란 테두리로 인식합니다. 만약 인식하지 않는다 하더라도 화면 하단에 T자형 아이콘이나 스캔이라는 아이콘이 뜨면 그 아이콘을 터치하시면 됩니다.
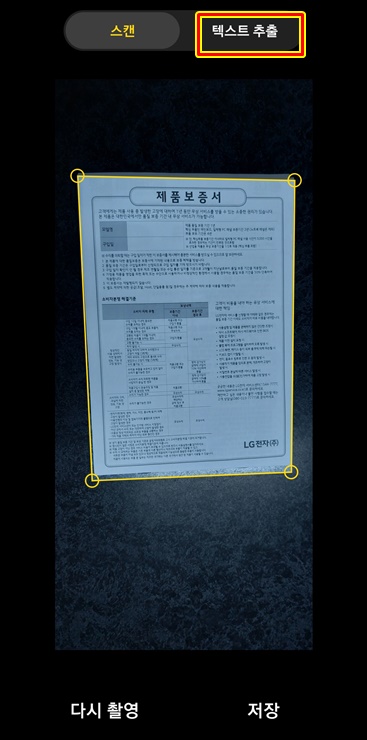
문서 안의 텍스트를 추출하고 싶으시면 상단의 텍스트 추출 메뉴를 터치하시면 됩니다.
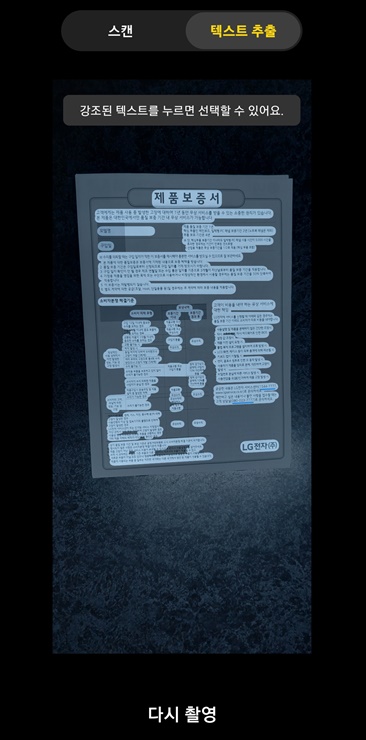
카메라 앱 자체의 텍스트 추출 기능으로 문서 안에 글자를 인식합니다. 자신이 추출하고자 하는 글자 부분을 선택하고 싶으시면 인식된 글자 부분을 꾸욱 누르시면 됩니다.
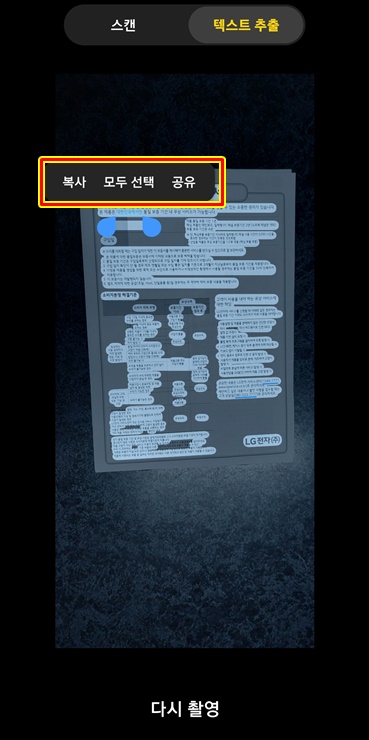
원하시는 글자 부분을 지정하실려면 누르신후 블럭으로 지정된 부분을 늘려서 지정하신후 메뉴에서 복사 혹은 모두선택, 공유 등을 선택하셔서 메모장에 붙여 넣기 하시든지 공유를 눌러서 문자 메세지나 카톡 등으로 옮겨서 보내기를 하셔도 됩니다.
3. 스캔하기
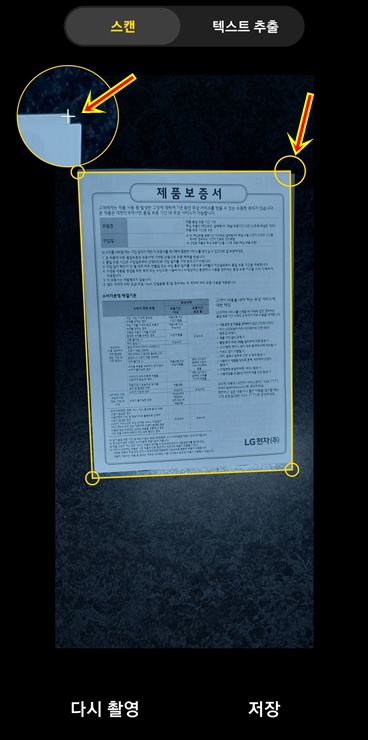
상단의 스캔하기 메뉴를 누르시면 이전에 스캔하고자 하신 문서 네면 테두리가 지정된 상태로 되돌아 갑니다. 스캔하고자 하는 문서 주변 바탕을 잘라내는 작업을 하셔야 하는데 사각 꼭지점의 동그란 부분을 누르고 있으면 반대편에 모서리 부분 지정할 곳을 확인하실수 있습니다. 문서 모서리를 플러스 모양으로 갖다 대어 줍니다.
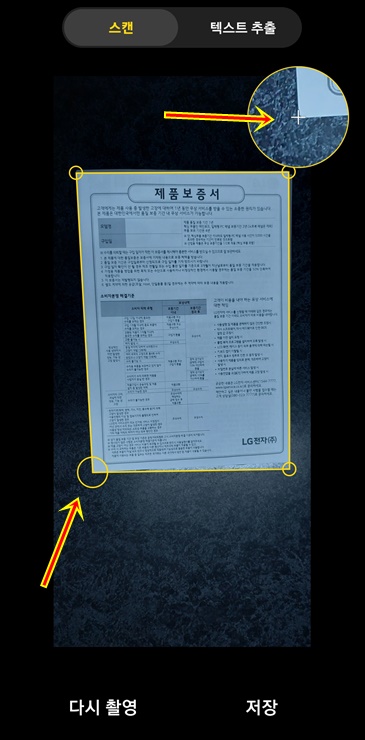
아래쪽도 마찮가지로 자신이 지정하고자 하는 곳을 플러스 모양으로 갖다대어서 정확하게 지정해 주도록 합니다.
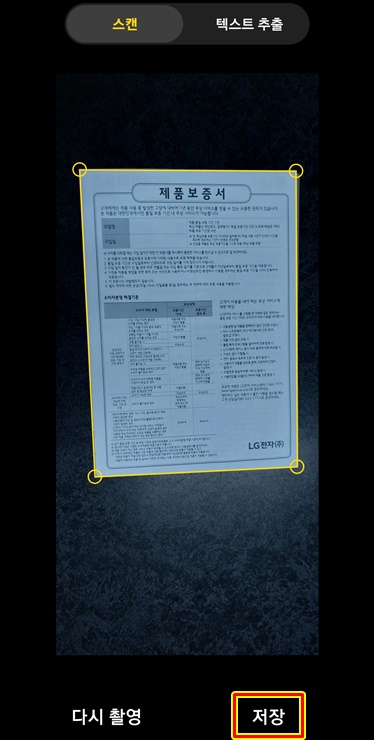
네곳의 모서리 지정이 다 되면 저장을 누르면 문서 사진이 스캔본 처럼 정확하게 재단이 됩니다. 화면에서 보신것 처럼 사진이 정사각형으로 찍힌것이 아닐지라도 네 모서리만 잘 지정하시면 사진앱 자체내에서 문서 스캔본 처럼 평평하게 정사각형 형태로 만들어 줍니다.
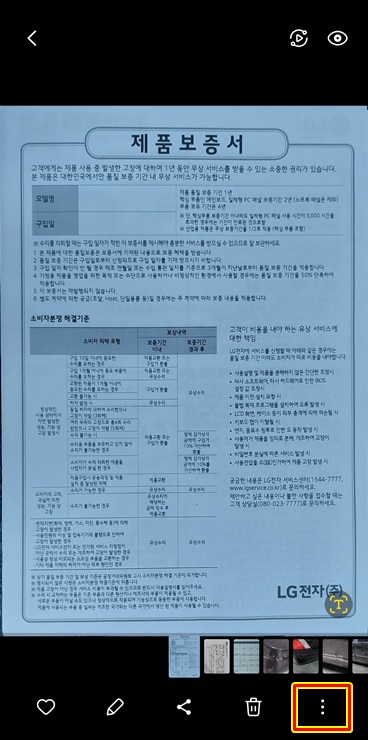
이렇게 정확하게 스캔본이 완성됩니다. 혹 스캔 작업을 한후에 네면 귀퉁이에 배경이 남아 있을 경우엔 다시 네면 설정을 하셔서 저장하시면 되는데 문서 파일보다 약간 작은 느낌으로 지정하시면 배경이 남지 않고 문서만 깨끗하게 남아서 저장될수 있습니다. 이렇게 저장한 파일은 jpg 사진 파일로 남게 되는데 혹 PDF 파일로 저장하고 싶으시면 저장된 사신의 하단에 3개점 메뉴를 누릅니다.
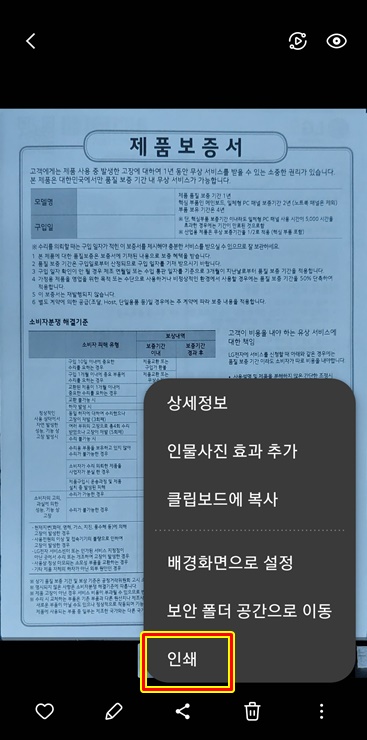
3개점 메뉴를 터치하시면 맨 아래 인쇄 메뉴를 누릅니다.
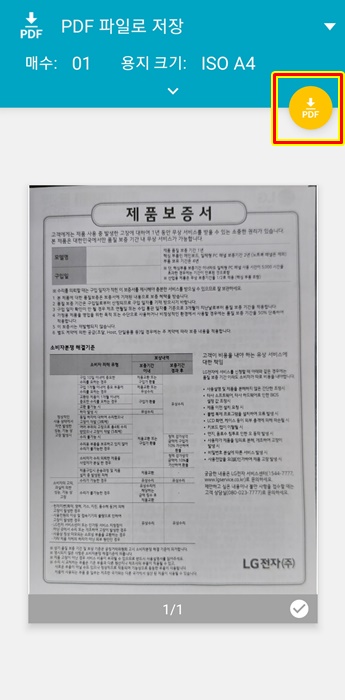
인쇄 메뉴를 누르시면 상단에 PDF 파일 변환 버튼을 누르시면 됩니다.
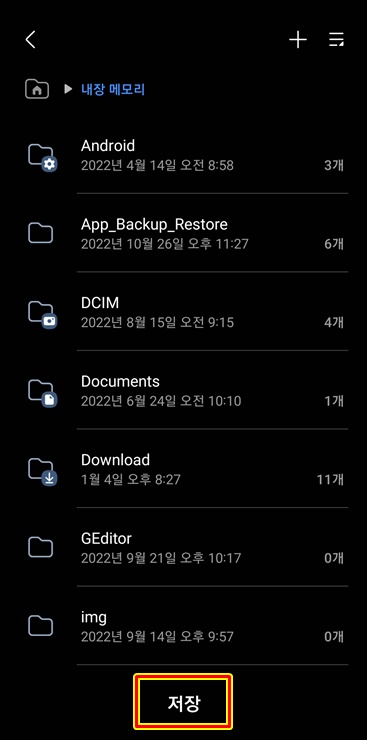
버튼을 누르시면 저장하고자 하는 폴더를 선택해서 저장하시면 됩니다. 갤럭시 카메라 앱에서 스캔 작업을 마친후 웹 브라우저에 자신이 잘 쓰시는 메일 주소로 들어가셔서 요청하신 메일 주소를 입력하여 파일 첨부해서 보내시면 굳이 팩스 보내실 필요도 없고 현장에서 바로 메일로 보내시면 되려 이 방법이 더 편하실수 있습니다. 그런데 나는 구형 폰이라서 갤럭시 카메라 앱 설정에 들어가보니 스캔 기능이 없어서 못쓴다고 하시는 분들은 똑같은 방식으로 사용하실수 있는 스캔 앱이 있습니다.
2021.10.18 - [모든것의 사용기] - 스마트폰으로 스캔하기 - vFlat 스캔앱
스마트폰으로 스캔하기 - vFlat 스캔앱
업무를 보다 보면 거래처나 타 부서에서 견적서 혹은 명세서 같은 단일 용지에 대한 스캔본을 요구하는 경우가 간혹 있을 것입니다. 요즘 젊은 회사원들은 팩스보다는 스캔본을 더더욱 원하는
kanastan.tistory.com
이 방법으로 사용하셔도 구형폰에서도 충분히 스마트폰으로 스캔 기능을 이용하실수 있으니 한번 살펴보시고 이용해 보시는걸 추천 드립니다.
'모든것의 사용기' 카테고리의 다른 글
| 스마트폰 구매 방법과 중고 스마트폰 구매시 주의 사항 (0) | 2023.01.11 |
|---|---|
| 갤럭시 카메라 앱 동영상 용량 줄이기 방법과 동영상 편집 앱 추천 (0) | 2023.01.09 |
| 갤럭시 화면 캡처 저장하는 방법 3가지 (0) | 2022.12.29 |
| cubot kingkong mini3 큐보트 킹콩미니3 - 4.5인치 작은 손바닥 폰 (0) | 2022.12.27 |
| 아재의 모바일 게임 꿈의 마을 타운 쉽(Township) 추천 (0) | 2022.12.22 |



