직장인들이 가장 많이 사용하는 것이 있다면 바로 컴퓨터 일 것입니다. 사람마다 다르겠지만 업무용 모니터에 꼭 잊지 말아야 할 사항들이나 어쩌다 사용하게 되는 정보들은 잊기 쉽기에 작은 포스트잇에 붙여서 모니터 주변에 눈에 잘 띄게 메모해서 붙여 놓는 경우가 많습니다.
그러나 이것도 한두개면 몰라도 무슨 전시하듯이 덕지덕지 붙여 놓은 것을 볼 때면 과연 저렇게 붙여 놓는 게 업무 활용도에 도움이 되는지 의문이 들 때가 있습니다. 분명히 전에 써놓은 내용임에도 하도 많이 붙여 놔서 나중에 같은 내용을 또 한 번 붙여 놓는 경우도 발생하게 되고 너무 많은 포스트 잇은 업무에 방해만 될 경우가 많습니다.
꼭 필요한 사항 그리고 정기적으로 해야될 일 혹은 오늘 하루 아니면 한 달 단위로 해야 될 일들을 미리 기록해두고 매번 보면서 잊지 않기 위한 작업은 컴퓨터 바탕화면에 윈도우10의 포스트잇과 같은 역할을 하는 스티커 메모장을 활용해 보는 것은 어떨지 한번 권해 드리고자 오늘은 윈도우10의 스티커 메모장에 대해 말씀드려보고자 합니다.
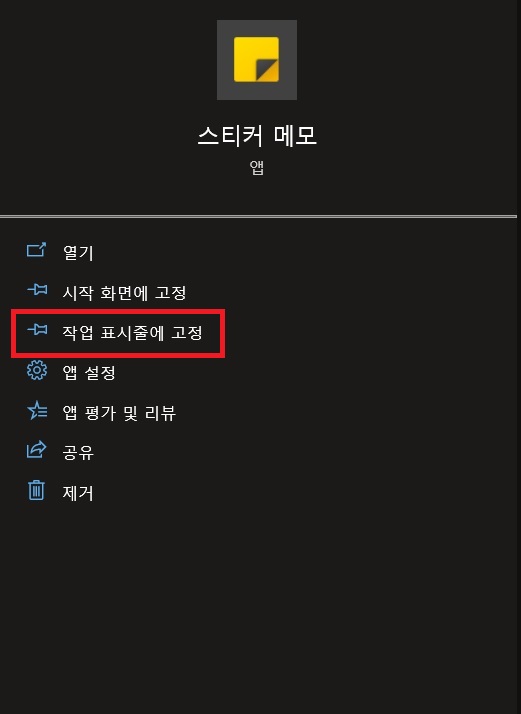
윈도우10의 시작 메뉴 옆의 검색창에 스티커 메모를 검색하시면 다음과 같이 스티커 메모 앱이 표시됩니다. 하단의 작업 표시줄에 고정을 클릭해 줍니다.

그렇게 설정하시면 화면 하단의 작업표시줄에 언제든지 쉽게 클릭하실수 있도록 스티커 메모 앱이 고정되어 표시됩니다. 매번 검색해서 찾지 않으셔도 되고 바로 표시줄에 표시된 스티커 메모 앱을 클릭합니다.
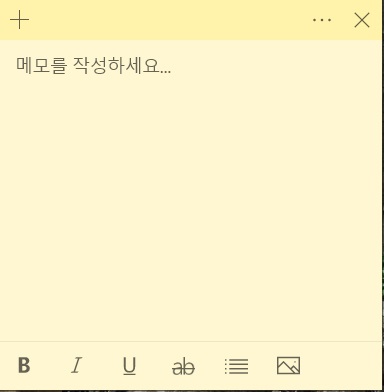
클릭하시면 다음과 같은 새 스티커 메모 앱이 바탕화면에 표시됩니다. 포스트잇이 작거나 자신의 글씨가 최악 필이신 분들.. 뭐 언제든지 컴퓨터 바탕화면에 표시되어 사용할 수도 있고 내용을 지우거나 추가로 사용하실 수 있기에 편의성이 높습니다. 그리고 포스트잇 이라는게 사용하다 보면 접착력이 떨어져서 어디로 도망가고 없어질 수도 있고 아무렇게나 바닥에 떨어 지게 되면 쓰레기나 다름 없습니다.

자신의 업무용 혹은 개인용 컴퓨터 바탕화면에 어떤식으로든 배치가 가능하기에 내용을 입력하신 후 마우스로 스티커 메모 상단을 드래그하여 위치에 놓고 사용하시면 됩니다.
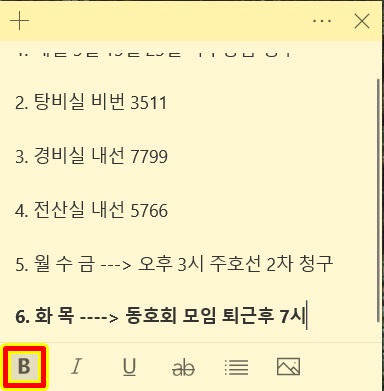
메모장 하단의 메뉴중 글자 진하게 효과를 주는 메뉴입니다. 좌측의 B를 누르시면 글자색이 진하게 표시됩니다. 혹 하단의 메뉴가 표시되지 않으신다면 스티커 메모 상단을 클릭하시면 표시가 됩니다. 미리 B를 눌러서 글자 입력을 하셔도 되고 부분 적으로 강조를 하고 싶으시면 입력을 하신 후 강조하고 싶으신 부분을 드래그하여 B를 누르셔도 됩니다.
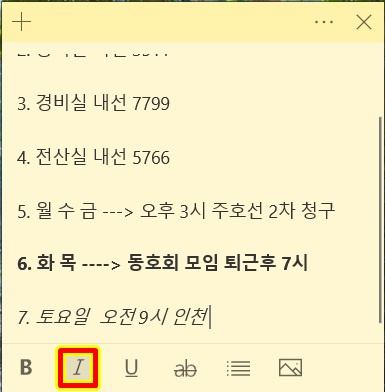
글자 기울려서 사용하기입니다. 약간 멋스럽게 표시하기 위한 방법으로 글자 굵게와 같은 방식으로 미리 눌러서 사용하셔도 되고 부분적으로 강조하고 싶으신 부분을 드래그하여 기울림꼴을 눌러서 사용하셔도 됩니다.
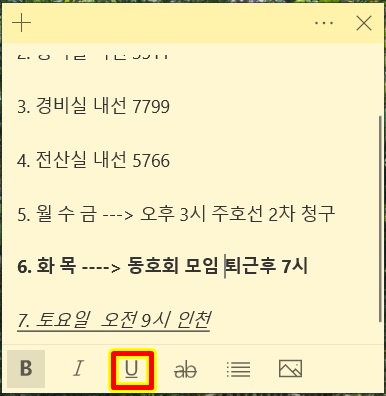
마찬가지로 밑줄 긋기 효과입니다. 위 두 가지와 같은 방식으로 사용하시면 되며 세 가지를 동시에 설정해서 사용하실 수도 있습니다. 글자를 굵게 기울림꼴로 밑줄까지 그어서 표시될 수 있습니다.

오늘 할일을 작성하고 하나씩 한일을 제외하는 방식으로 많이 사용하는 방법으로 취소선이라는 메뉴입니다. 5가지 할일 중 한일은 취소선을 그어서 제외시킵니다. 작성된 내용을 마우스 왼쪽 버튼으로 그은 후 취소선 메뉴를 누르면 글 전체에 취소선이 그어집니다.
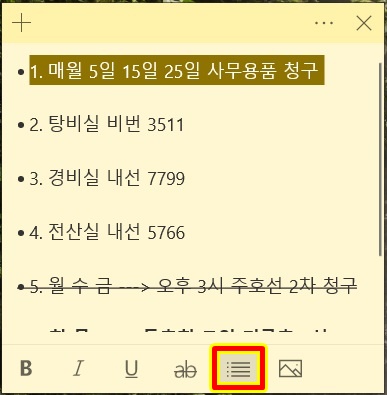
저는 각 내용 마다 앞에 번호를 부여했지만 글머리 기호 변환이라는 메뉴를 설정한 후 엔터를 치게 되면 글 앞에 점이 찍힙니다. 엔터를 치면 하나의 문단으로 인식하여 새로운 문단을 설정하는 방법입니다. 번호 부여 없이 점으로 한문단을 표시하고 그다음 문단을 새로 입력하기 위한 방법으로 많이 사용됩니다.
그 옆의 그림 모양은 메모지 맨 상단에 사진을 삽입할 수 있습니다. 메모에 필요한 사진이 있다면 상단에 삽입할 수 있습니다.
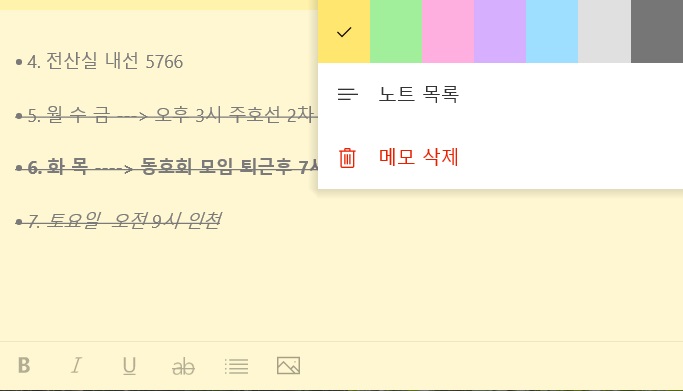
스티커 메모지 상단 오른쪽에 엑스표시 왼쪽에 점 세계의 메뉴 표시가 있습니다. 이 점세개를 클릭하면 다음과 같이 메모장 색상 선택과 메모장 목록 표시 그리고 메모장 삭제 등을 할 수 있는 메뉴가 뜹니다.
상단에 여러 메모장 색상을 달리하여 여러가지 색상의 스티커 메모를 설정하실 수 있습니다.
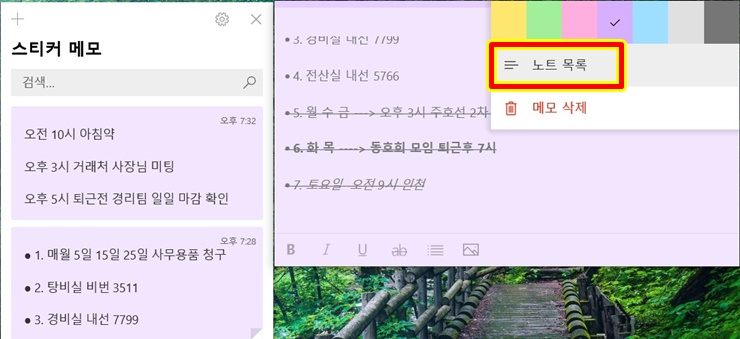
보라색을 선택하시면 기존 사용하던 메모장 색깔이 보라색으로 변하고 새로 생성된 메모장의 색깔도 같은 보라색으로 생성됩니다. 다른 색으로 설정하고 싶으시면 새로운 색상을 선택하시면 되며 노트 목록 메뉴를 누르시면 바탕화면에 표시되는 메모장 이외에도 여러 가지 저장했던 메모장을 확인하실 수 있습니다.
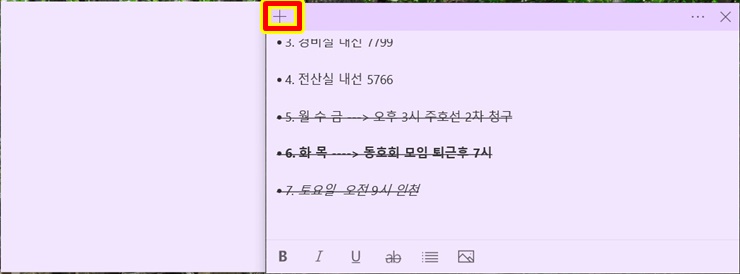
스티커 메모장을 추가하고 싶으시면 메모장 좌측의 플러스 표시를 누르시면 새 메모장이 생성되며 입력하실수 있습니다.

여러 가지 메모를 분리해서 표시하실 수 있고 저는 스티커 메모를 알기 전에 윈도의 일반 메모장을 열어 바탕화면에 저장하여 사용할 때마다 클릭해서 사용하는 방법도 이용했습니다. 자주 쓰는 전화번호 매일 시간마다 해야 하는 일들.. 그리고 매주마다 정기적으로 잊지 말아야 할 사항들을 메모장에 저장해서 클릭해서 보고 행했었는데 스티커 메모장을 이용해서 바탕화면에 자동으로 표시되어 확인할 수 있어서 스티커 메모를 더 많이 사용하게 되었습니다.
업무 보시면서 꼭 외워야 되는 사항이나 정기적이지만 굳이 외우지 않아도 되는 사항등은 일반 포스트잇으로 분실되거나 너무 많아서 관리가 되지 않는다면 윈도우10의 스티커 메모 기능을 활용해 보시는 것을 추천드립니다.
'모든것의 사용기' 카테고리의 다른 글
| 21년 프리미엄 폰 갤럭시S 21 알아보기 - SM G991N (0) | 2022.03.07 |
|---|---|
| 윈도우10 알람 기능 설정 하기 (0) | 2022.03.06 |
| 홍미노트10 프로 카메라 성능 및 메뉴 사용 방법 (0) | 2022.02.28 |
| 코로나19 자가 검사 키트 사용법 및 주의 사항 (0) | 2022.02.25 |
| 이야기 모바일 태블릿 데이터 20기가 요금제 - 데이터 스페셜 20기가 신청 방법 (0) | 2022.02.23 |



