요즘 프리도스 형으로 노트북에 윈도우 설치가 되지 않은 형태로 판매를 하면서 금액은 싼 가성비 노트북이 많이 출시되고 있습니다. 같은 모델이더라도 윈도우 설치 후 판매처에서 10만원 이상의 웃돈을 받고 판매를 하는 경우가 많은데 컴퓨터를 처음 배우시는 분들이 아니시라면 저의 글을 보고 그대로 따라 해서 설치가 가능하니 꼭 보시고 도전해보시길 권해드립니다.
1. 윈도우 10 설치에 필요한 것
처음 프리도스 노트북을 받아 들고 아.. 이거 어떻게 하지? 하면서 막막하게 느껴 지실 텐데요.. 누구나 무엇을 대할 때 처음에 뭘 어떻게 해야 되는지를 모를 때는 아는 지인 찬스 혹은 돈 들여서 이용하는 방법 등이 있는데 사람마다 다르지만 자신이 먼저 해보고 도저히 안될 때 그다음 단계로 넘어 가시는 분들을 위한 방법으로 일단 간단한 검색과 방법부터 숙지를 하셔야 합니다.
윈도 10은 마이크로 소프트사에서 윈도우 10 자체를 무료로 배포를 하고 있습니다. 다시 말해서 돈 안 들이고 집에서 윈도우 10 그 자체를 사용할 수 있도록 허용을 해준다는 이야기지요.. 문제는 이 윈도우 10 무료 배포판을 그냥 쓰실 것인지 아니면 정품 인증을 하셔서 정기적인 보안 업데이트를 받을 것인지에 대한 결정은 본인이 하시면 됩니다. 이 부분도 마지막에 남겨 드리도록 하겠습니다.
USB 메모리
다이소가 가시면 16GB의 usb 메모리를 판매할것입니다. 5000원에 판매를 하는 그 USB 메모리를 구매하신 후 윈도우10 부팅디스크를 만드셔야 합니다. 부팅 디스크를 만드는 과정은 전혀 어렵지 않고 밑에 남겨드린 과정을 그대로 따라 하셔서 만드시면 되는데 혹 기존 USB 메모리가 있으신 분들은 포맷을 하시되 FAT32(기본) 방식으로 포맷을 하셔야 엘지 노트북에 윈도우10 설치 시 인식이 됩니다.
2021.04.07 - [모든것의 사용기] - 윈도우10 부팅 디스크 USB 쉽게 만들기 - Free DOS 레노버 노트북
윈도우10 부팅 디스크 USB 쉽게 만들기 - Free DOS 레노버 노트북
윈도우7이 설치된 컴퓨터나 노트북을 쓰시는 분들.. 혹은 조립컴퓨터나 프리도스 제품의 노트북을 사신분들은 윈도우 설치 때문에 고민에 빠지는 경우가 있습니다. 본인이 직접 설치를 하자니
kanastan.tistory.com
위 방식대로 일단 윈도우10 부팅 디스크를 만드셨다면 윈도우 10 설치의 50%는 하셨다고 보시면 됩니다.
2. 윈도우10 설치하기
혹 위의 부팅 디스크 만드는 과정에서 힘드신가요? 그러나 윈도우 설치를 하려면 부팅 디스크가 있어야만 설치가 가능합니다. 기본적으로 뭔가를 설치하려면 기본 프로그램이 설치가 되어야 되는 과정이니 천천히 따라 하시면 다되오니 너무 어렵게 생각질 마시고 따라 해 보십시오..
말씀드렸듯이 윈도우10 부팅 디스크를 만드셨다면 이제 윈도우10 설치는 50%는 하신것입니다. 이 USB는 추후 노트북의 윈도우가 불안정하거나 포멧한후 새로 설치를 할때 필요한 것임으로 어디 잘 보관하시고 자료 백업용으로는 이용하지 마시고 윈도우 설치용으로만 이용하시는걸 권해드립니다.
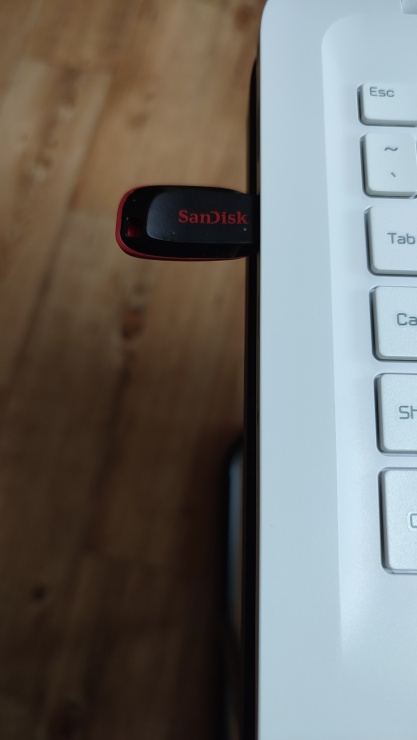
윈도우 10 USB 부팅 디스크를 노트북 왼쪽 혹은 오른쪽의 USB 포트에 꼽습니다.
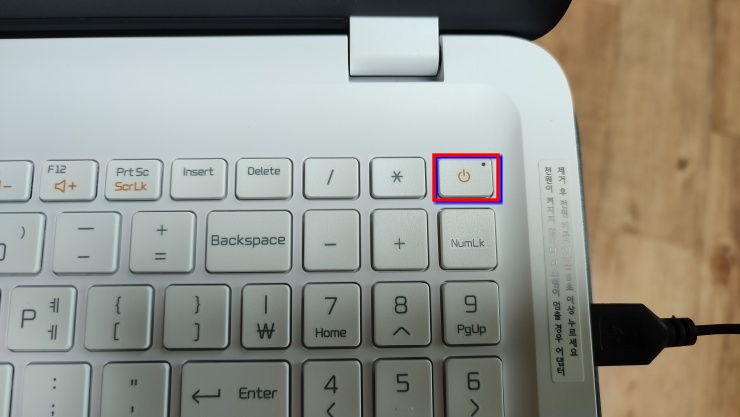
그런 후 전원 버튼을 눌러줍니다.
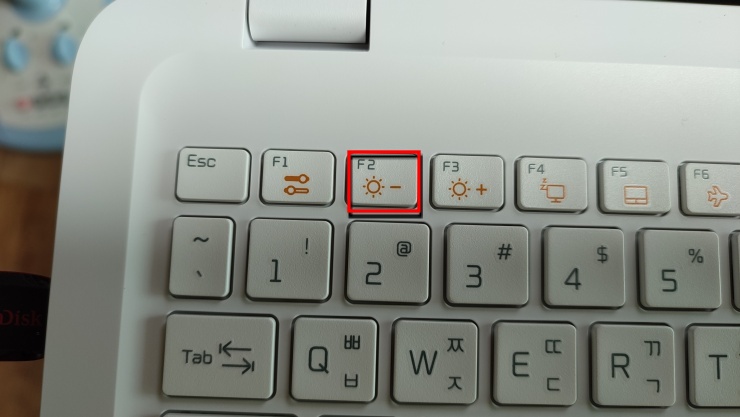
화면이 켜지기 전에 F2키를 여러 번 누릅니다. 화면에 설명이 뜹니다. 다 읽어보셔도 상관은 없으나 ESC 키를 눌러서 설명문을 빠져나옵니다. 설명문이 빠져나오면 BIOS 화면으로 빠져나오게 되는데
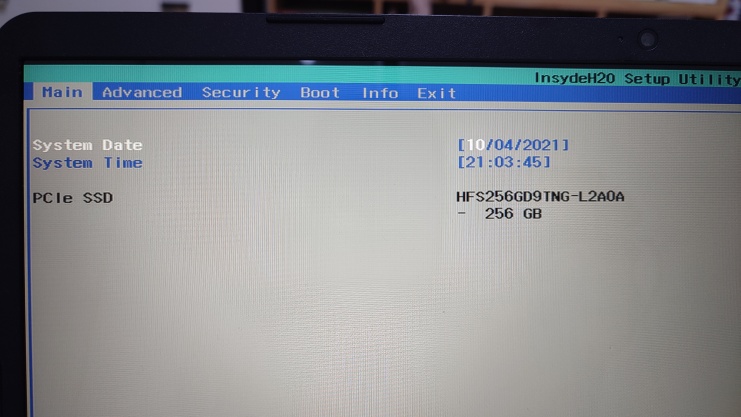
Main메뉴에서 방향키를 이용해서 오른쪽으로 이동하여 Boot 메뉴로 갑니다.
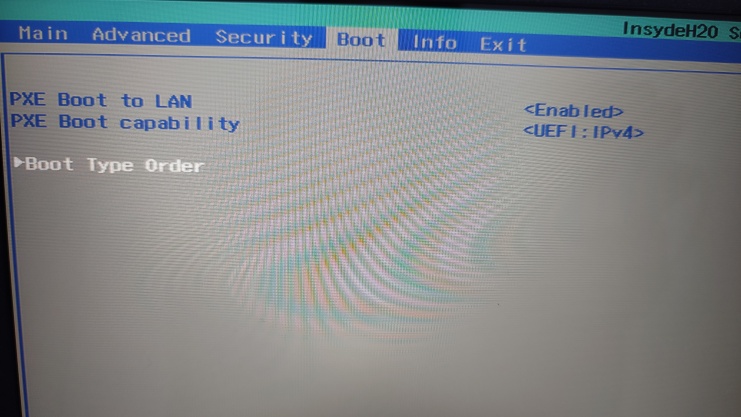
Boot 메뉴에서 다시 방향키를 아래로 이동하여 Boot Type Order 메뉴에서 자신이 꽂은 USB 메모리의 이름을 위아래 방향키를 이용하여 하얀 글자색으로 이동합니다. 본인의 USB 메모리 이름을 최상단 1번으로 옮겨야 하는데 F5와 F6을 이용하여 자신의 부팅 디크스 위치를 1번으로 이동하시면 됩니다.
F5는 부팅디스크 순서를 아래로 이동하는 것이고 F6은 부팅 디스크 위치를 위로 이동하는 것으로 재부팅했을 때 부팅 디스크 순위를 1번으로 하여 윈도우 설치를 실행시키는 것입니다.
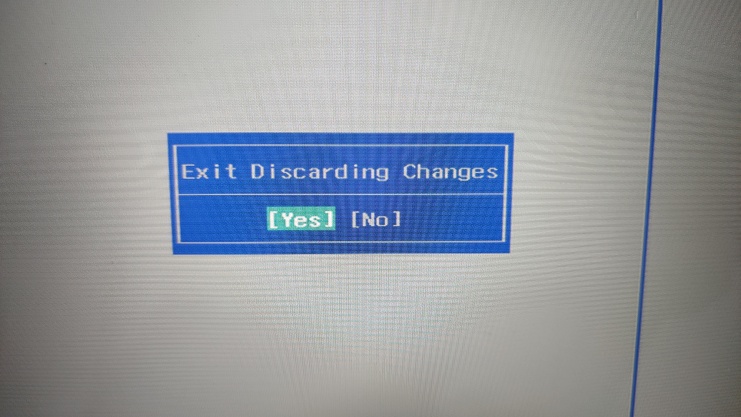
자신의 부팅 디스크 위치를 1번으로 만든 후에는 F10키를 눌러서 Bios 화면을 빠져나오면서 Save 시킵니다. Yes에서 엔터키를 누르면 다시 부팅이 됩니다.
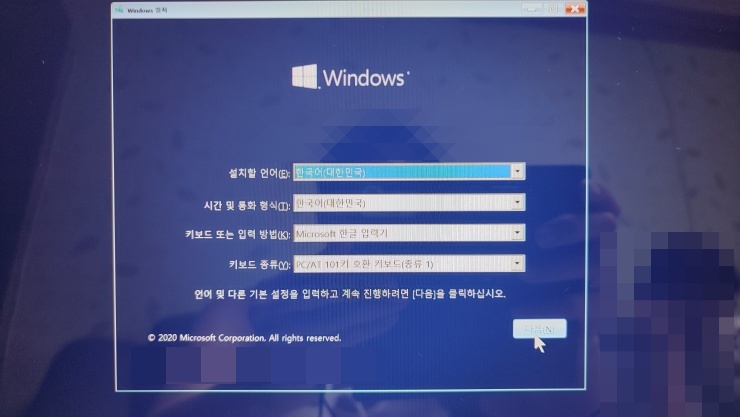
윈도우10 첫 설치화면이 나옵니다. 한국어와 101키 호환 키보드가 기본설정 되어 있으니 다음을 누릅니다.
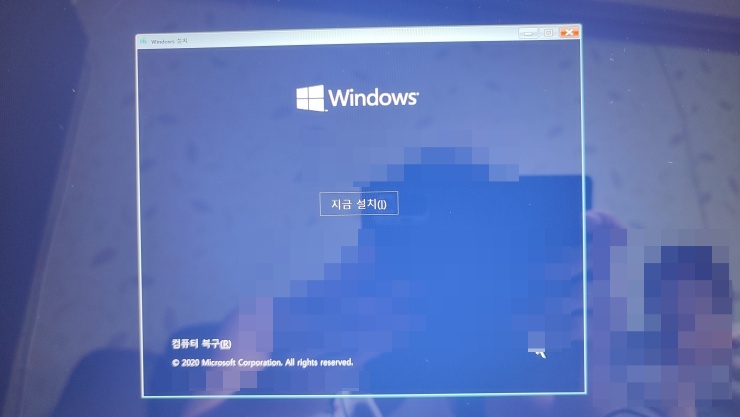
이제 설치를 시작합니다. 지금 설치를 눌러서 실행을 시킵니다.
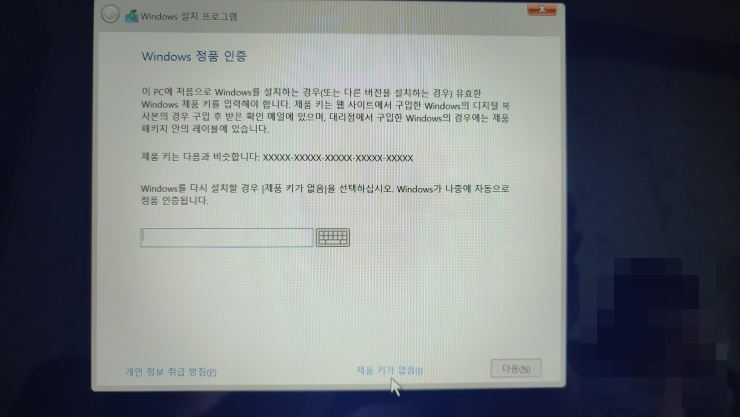
윈도우 정품 키를 입력하라는 메세지 입니다. 자신이 정품키를 가지고 계시면 입력을 하면 되고 만약 가지고 있지 않다면 앞에서도 말씀드렸듯이 마이크로 소프트사에서 윈도우10 무료 배포판으로 인증없이 그냥 사용해도 되오니 없으신 분들은 하단의 제품 키가 없음을 마우스로 클릭합니다.
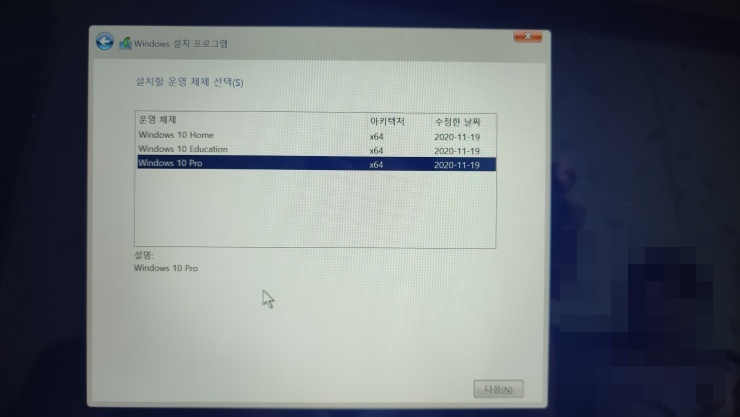
다음은 윈도우10 버전을 선택합니다. 저는 pro 버전을 선택했습니다. 선택 후 다음을 클릭합니다.
관련 공지 및 사용 조건이라는 창이 뜹니다. 동의함 클릭 후 다음을 누릅니다.
호환성 보고서 창이 뜹니다. 닫기를 누릅니다.
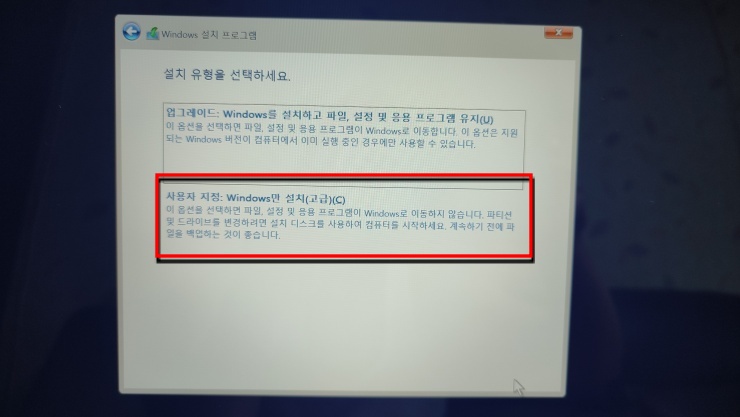
다음 설치 유형을 선택하는 창이 뜹니다. 밑의 사용자 지정 윈도만 설치(고급)이라고 되어 있는 것을 선택합니다.
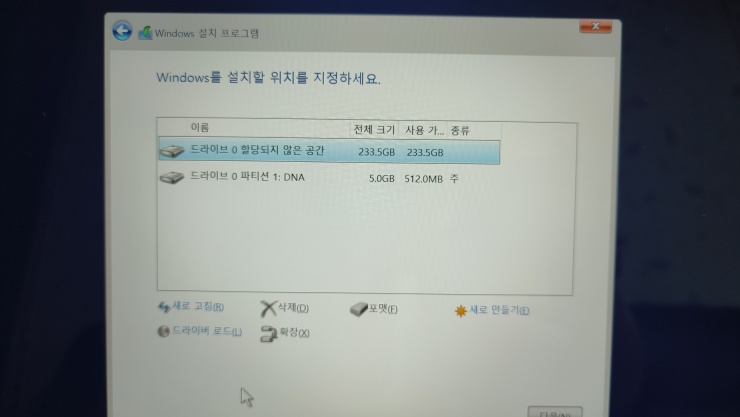
드라이브를 선택하여 다음을 누르는데 위의 첫 번째 드라이브를 선택합니다. 밑의 드라이브는 윈도우 설치 후 노트북 사용에 필요한 그래픽 사운드등의 할당 드라이브이기에 건들이지 마시고 위 SSD 저장장치에 설치를 합니다. 분할을 하실려면 모두 설치후 윈도우에서 분할하실 수 있으니 일단은 위 드라이브에 윈도우를 설치합니다.
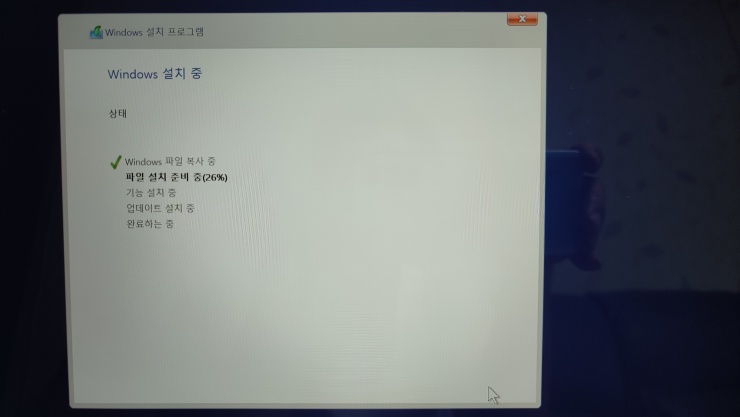
지금부터 윈도우10 파일이 설치됩니다. 중간중간에 설정해줘야 되는 게 몇 가지 있습니다. 그 외에는 물 흘러가듯 수락하시면 됩니다.
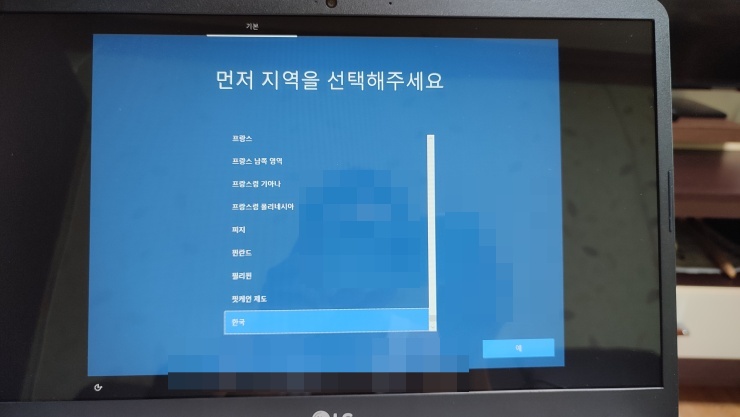
지역 선택을 해줍니다. 한국으로 설정이 되어 있다면 예를 누릅니다.
올바른 자판 배열입니까를 묻는 창에서 예를 눌러줍니다.
두 번째 키보드 레이아웃을 선택할까요?를 묻는 창에서는 건너뛰기를 눌러줍니다.
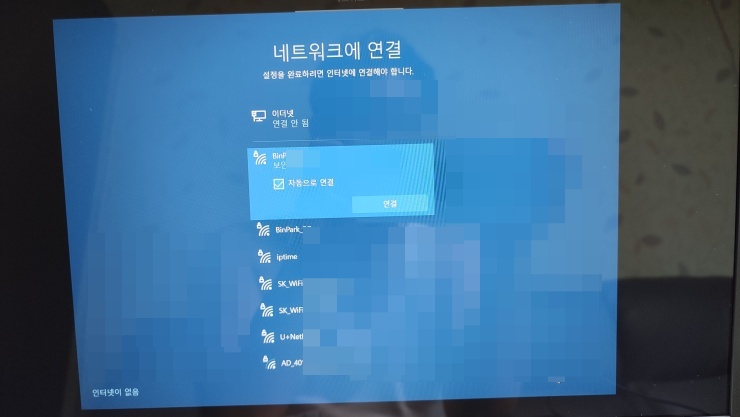
네트워크에 연결하라는 창이 뜹니다. 무선 인터넷 연결을 먼저 하라는 메시지입니다. 자신이 사용하고 있는 무선 인터넷 WiFi에 비밀번호를 입력 후 연결을 합니다.
어떻게 설정하시겠어요?라는 창에서는 개인용 설정이라고 한 후 다음을 누릅니다.
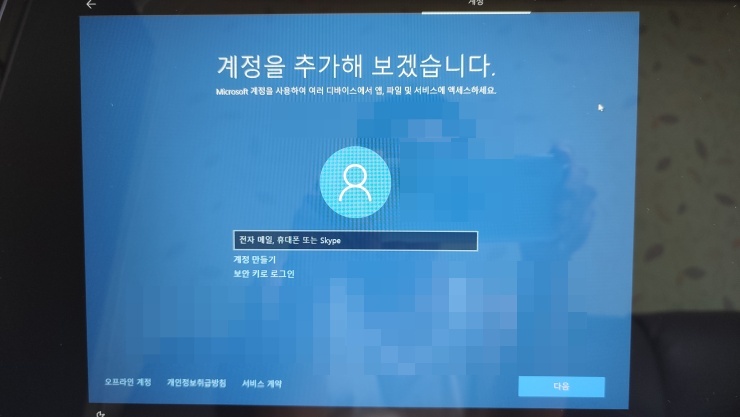
계정을 추가하시겠냐는 창이 뜹니다. 윈도우10은 보안 관련 강화를 기본으로 하기에 기본 계정을 만들어서 핀번호와 마이크로소프트 비밀번호를 입력하도록 하고 있습니다. 전자메일, 휴대폰 또는 Skype를 선택 후 다음을 선택하시든 계정 만들기를 하시든 하시면 됩니다. 다음을 누릅니다.
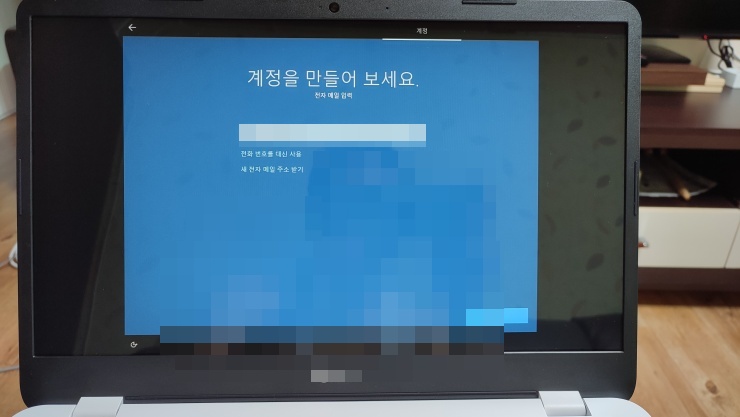
자신의 이메일을 입력 후 다음을 누릅니다.
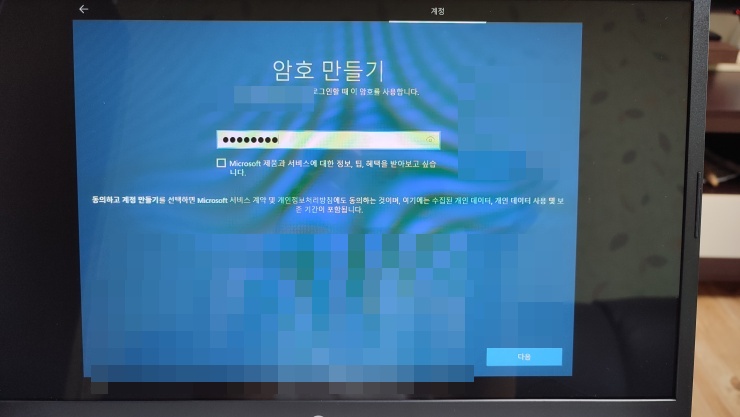
암호를 만듭니다. 추후 핀번호 설정하는 것도 있는데 두 가지를 따로 설정하시면 따로 적어두시거나 외우셔야 합니다. 저는 핀번호와 암호를 따로 설정하지 않고 같은 암호로 설정했습니다.

국가와 자신의 생년월일을 입력 후에 체크표시를 누른 후 다음을 클릭합니다.
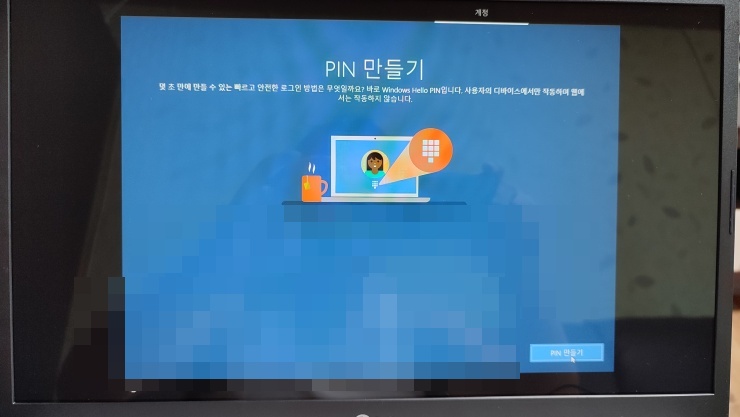
다음은 핀번호 만들기입니다. 앞 비밀번호와 동일하게 하셔도 되고 따로 만드셔도 되는데 추후 이두가지로 혼돈될 수 있기에 한 가지로 통일해서 만드시는 걸 권해드립니다.
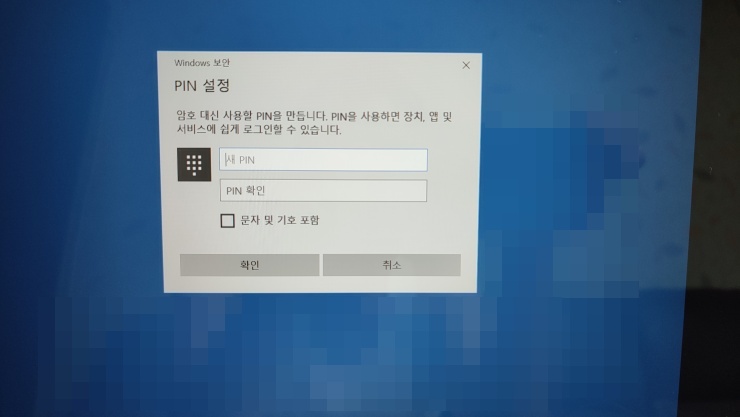
핀 설정을 합니다. 비밀번호를 숫자만 등록하시려면 그대로 입력하시면 되고 문자 및 기호를 포함한 핀번호를 부여하고 싶으시면 문자 및 기호 포함에 체크를 하시면 됩니다. 앞의 비밀번호에 문자와 기호를 입력하셨다면 문자 및 기호 포함하셔서 같이 입력한 후 확인을 누릅니다.
음성으로 더 많은 작업 수행 창에서 본인이 원하시는 메뉴를 누른 후 수락을 누릅니다.
마이크로 및 앱에서 사용자의 위치를 사용하도록 허용에서 허용을 누른후 수락을 클릭합니다.
내 장치 찾기 네 누른 후 수락
.....
그 후 몇 가지 네 및 수락을 하신 후 넘어가시면 되는데 중요한 것은 아니니 넘어가겠습니다.
내 PC에서 Android 휴대폰 사용이라는 메뉴까지 오시면 다 온 것이나 다름이 없습니다. 나중에 알림을 누릅니다.
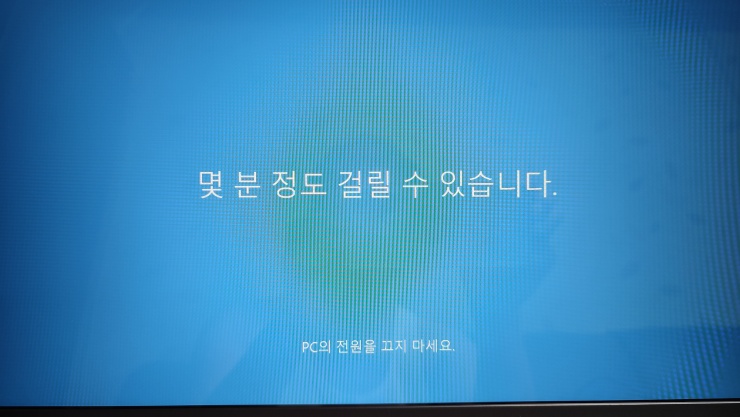
몇 분 정도 걸릴 수 있습니다라는 메시지까지 오시면 이후로는 노트북이 윈도우 10을 설치합니다. 시간은 그렇게 오래 걸리지는 않더군요
윈도우10 설치가 완료되면 바로 자동으로 LG DNA Center 설치가 진행됩니다. 이 앱은 엘지 노트북에 필요한 드라이버 설치를 하는 앱입니다.
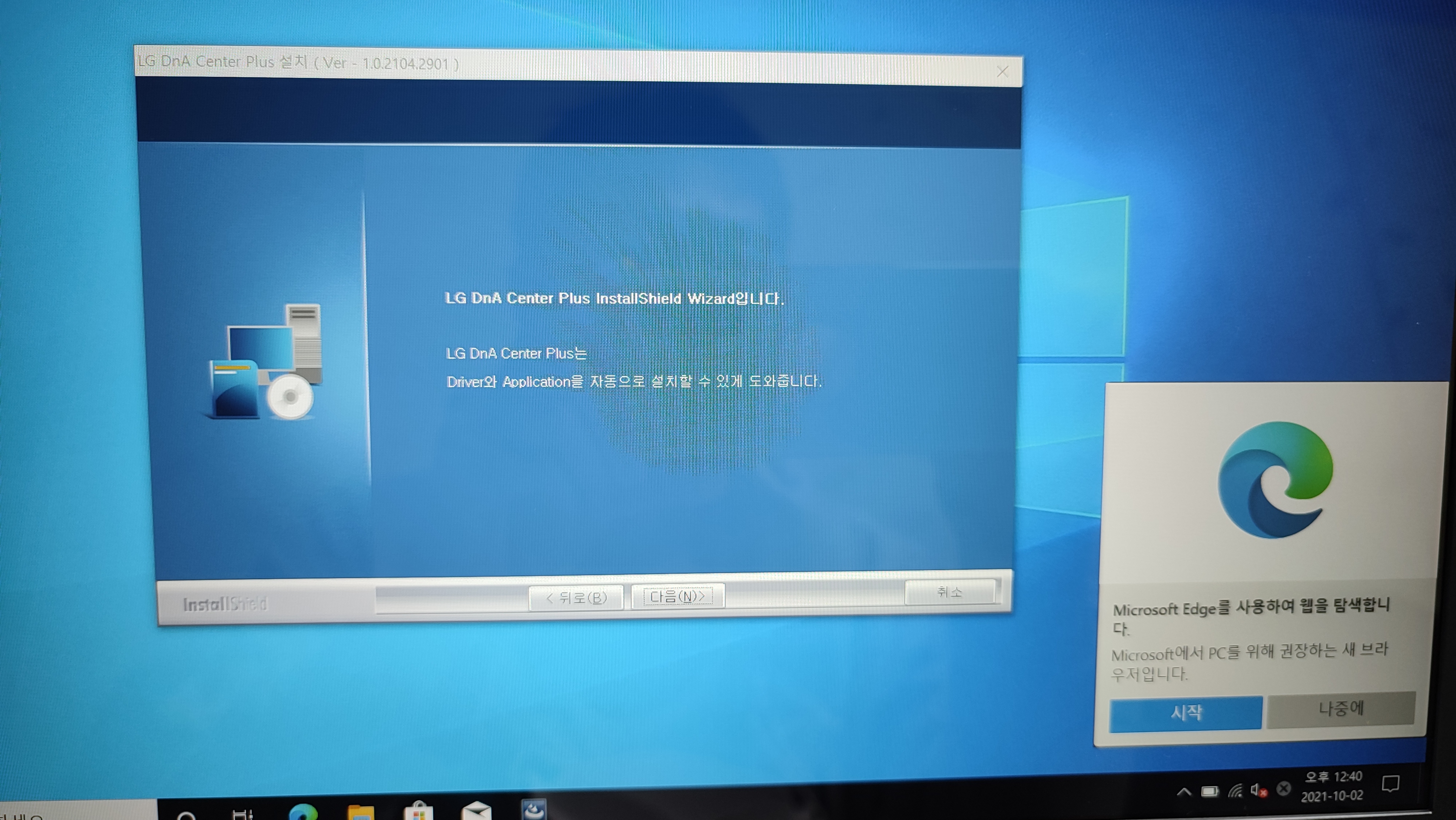
설치를 시작할 것인지를 묻습니다. 다음을 눌러서 실행합니다.

DNA 센터 플러스 앱을 설치한 후 업데이트를 실행하도록 합니다.
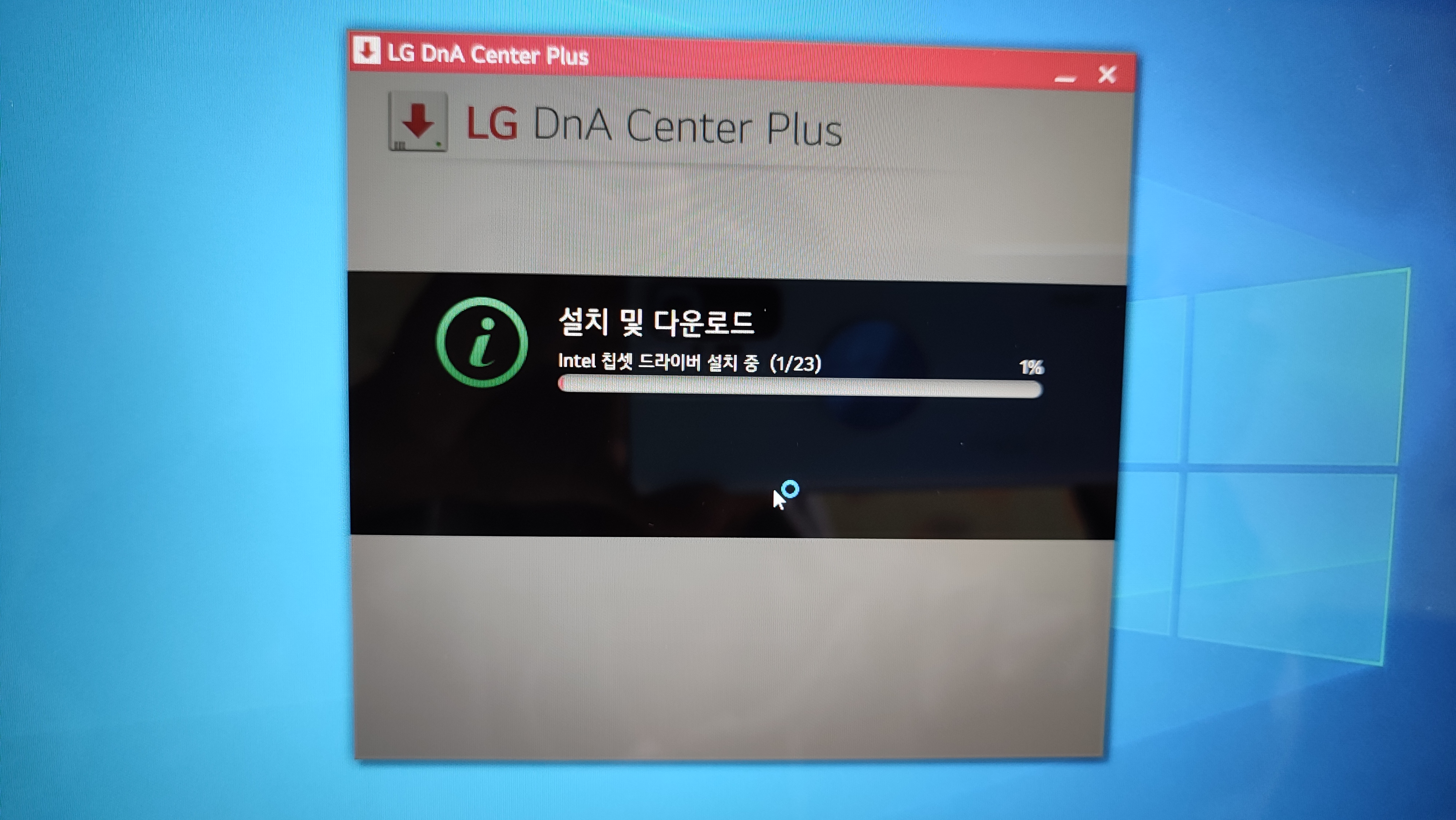
노트북에 필요한 드라이버를 자동으로 설치해주는데 드라이버 하나 설치 후에 자동으로 시스템 재시작이 됩니다. 모든 설치가 끝난 후

바탕화면에 윈도우10 초기화면이 뜹니다. 마우스로 화면을 좌우로 흔들어주면

핀번호를 입력하여 로그인이 되도록 설정되었습니다. 이제 윈도우 설치와 노트북 사용에 필요한 각종 드라이버 설치가 완료되었습니다.
앞에서 말씀드렸듯이 정품 인증 없이 윈도10 무료 배포판으로 사용을 하시면 보안 관련 취약함이 있기 때문에 인증후 주기적인 보안 업데이트를 받고 싶으신 분들은 위O프에 접속하셔서 윈도우10 인증키를 검색하시면 저렴한 가격에 인증키를 구매하실수 있습니다. 정품 인증받으시면 화면 오른쪽 하단의 정품 인증하라는 경고 문구도 뜨지 않고 주기적으로 보안 업데이트를 하실수 있기에 큰 문제 없이 사용이 가능하십니다
윈도우 설치후에는 알약은 기본 다운 받으셔서 바이러스에 미리 대비하시고 그외 필요한 공개 프로그램 설치하시고 사용하시면 됩니다. 막상 해보시면 어려운게 별로 없습니다.
윈도우 부팅 디스크 만드신후 꽂으시고 재부팅 하셔서 화면 켜지기 전에 F2키 눌러서 Bios메뉴 진입후에 부팅 디스크를 1번으로 설정하신후 저장하시고 화면 빠져나온후에 재 부팅하시면 윈도우 설치되고 중간중간에 설정해주시는거와 윈도우 비밀번호와 핀번호 설정만 해주시면 자동으로 드라이버까지 설치되도록 되오니 한번 도전해보시길 권해드립니다.
'모든것의 사용기' 카테고리의 다른 글
| 헤어 드라이기 추천 - 비달사순 로즈골드 파워 드라이어 VSD5129K (0) | 2021.10.13 |
|---|---|
| 가성비 마우스 추천 - Coms 블루투스 마우스 WE049, GOVA 3버튼 광마우스 GVM-3001, 마이크로 소프트 1850 무선 마우스 (0) | 2021.10.05 |
| 알뜰폰 10월 데이터 무제한 요금제 추천 - 11GB+, 일5GB+, 7GB+ (2) | 2021.10.02 |
| 엘지 15인치 울트라 노트북 개봉기 - 15UD50P-GX3WK, 15UD50P-GX30K (0) | 2021.10.01 |
| 레노버 아이디어패드 슬림3 14ARE R5 사용후기 - 대학생 사무용 노트북 추천 (0) | 2021.09.30 |



