스마트폰으로 사진을 찍은 후 인터넷 어디에 올리고자 할 때 혹은 지인들에게 사진을 보내고자 할 때 꼭 알리고 싶지 않은 정보가 찍혀 있다거나 자신의 의도와는 달리 필요한 정보만 보여주고 싶은데 생각지도 않은 개인 정보나 사생활 혹은 알리고 싶지 않은 장소 등이 찍힌 경우 아.. 이 부분만 좀 가렸으면 이 부분만 보이지 않았으면 하는 경우가 간혹 아니 많을 것입니다.
그냥 보내기에는 좀 찜찜하고 다시 사진을 찍으려니 그 장소에 다시 가서 사진을 찍기는 좀 그렇고 할 때 모자이크 처리만이라도 좀 할 수 있었으면 하는 순간의 사진들이 많이 있을 것입니다. 오늘은.. 그런 순간 그런 정보를 가리는 모자이크 처리 방법을 알아보도록 하겠습니다.
1. 갤럭시 갤러리 앱에서
갤럭시는 갤럭시만의 ONE UI라는 생태계내에서 스마트폰에 기본적으로 설치되어 있는 앱들의 기능을 사용하는 유저의 편의성을 높여서 만들어 놓은 게 많습니다. 그중 사진 혹은 동영상을 실행하는 앱인 갤러리 앱의 기능을 이용해서 모자이크 실행을 하는 방법이 있습니다. 사용하시는 분들 중에는 단순 사진이나 동영상 확인하는 것에만 사용하는 앱이 아니냐고 알고 계신 분들도 많은 듯한데 실행해 보시면 이런 기능도 있었나 싶은 것들이 꽤 있습니다.

갤러리 앱을 실행 하도록 합니다. 앱이 많이 설치되어 있어서 도저히 찾기 힘드실 땐 화면 상단의 앱 검색창에 갤러리를 입력하시면 바로 실행할 수 있도록 갤러리 앱만 뜹니다.

갤러리 앱을 실행 시키시면 하단의 볼펜 혹은 연필 모양의 편집 아이콘이 있습니다. 편집 아이콘을 터치합니다.

편집 아이콘을 터치 하신후 하단의 사람 얼굴 모양의 데코 아이콘을 누르시면 상단에 여러 펜 모양의 아이콘이 뜹니다. 그중 세 번째 모자이크/패턴펜을 눌러 줍니다.

세번째 펜 모양을 누르시면 상단에 세 가지 형태의 펜 중 하나를 선택하시며 되는데 첫 번째 모자이크/흐리기 펜 두 번째 모자이크/직선펜 세 번째 패턴 펜으로 세 가지 형태로 구분하여 사용하실 수 있습니다. 첫 번째 모자이크 흐리기 펜은 본인이 그리고자 하는 형태로 모자이크 처리가 되는 방식이고 두 번째 모자이크 직선펜은 직선성으로 모자이크 처리가 되어 뭉텅 그려서 모자이크 처리하는 방식이 아닌 일일이 본인이 좌에서 우로 선을 그어 모자이크화 되는 방식이라 깔끔하기는 이 두 번째 방식이 낫습니다. 세 번째는 알록달록한 색상으로 덧칠하는 방식이나 모자이크 방식이라고 하기보다는 그냥 색칠하는 것이라 보시면 됩니다. 그 밑에 숫자는 흐릿한 강도 그리고 그 밑의 여러 가지 패턴은 모자이크화 하는 여러 패턴을 선택하실 수 있습니다.
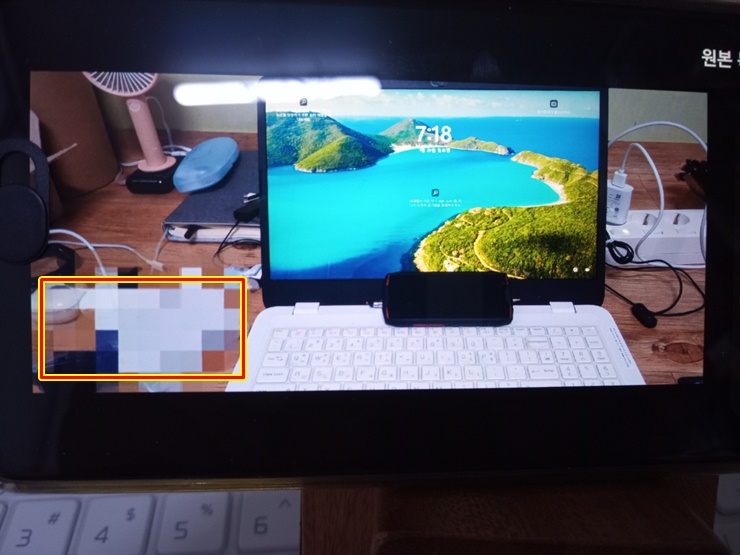
자신이 원하시는 방식으로 선택하신후 손가락이나 터치펜을 이용하여 삭제하고 싶으신 부분을 그으시면 화면 사진을 흐릿하게 모자이크화 하실 수 있으며 저장하실 수 있습니다. 물론 원복 복원화 시키실 수도 있습니다.
2. PC 프로그램으로 하는 방법

PC의 프로그램을 이용하시는 경우엔 한두장이 아닌 여러 장을 설정하실 때 편합니다. 블로그 글을 쓰다 보면 사진에 불필요한 부분이 많이 나오게 되는데 저는 포토스케이프라는 프로그램으로 모자이크 처리를 많이 하는 편입니다. 모자이크 처리뿐만 아니라 사진 편집은 대부분 이 프로그램으로 이용하는 편입니다.

검색창에 포토스케이프 다운로드 하시면 무료로 다운 받으실수 있는데 저는 포토스케이프 X 버전보다는 초보자도 편하게 사용하실 수 있는 일반 포토스케이프 3.7 버전을 다운로드하여 사용하시는 것을 추천드립니다. 상단에 사진 편집 메뉴를 클릭하십시오

화면 왼쪽에 컴퓨터 내에 편집하실 사진을 찾아 클릭하시면 오른쪽에 그림이 뜹니다.

프로그램 하단의 제일 왼쪽을 보시면 어려 탭 중 맨 끝의 도구 탭을 클릭하시면 제일 하단의 모자이크 메뉴가 보이실 것입니다. 모자이크 메뉴를 클릭하시면 오른쪽에 모자이크 약, 중, 강 중 하나를 선택하시면 되는데 저는 평상시 중을 많이 사용하는 편입니다.
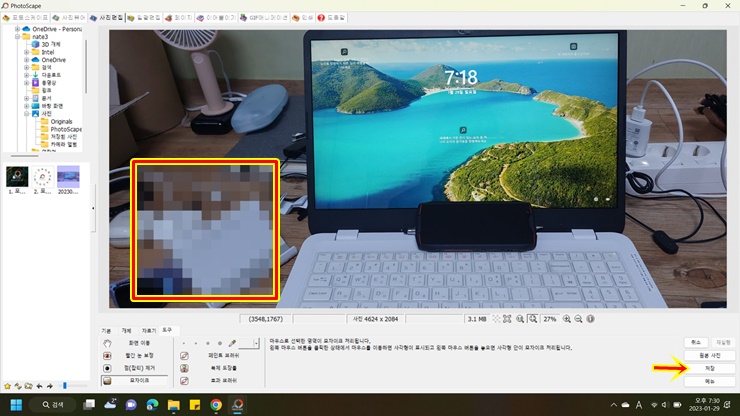
수정하시고자 하시는 부분을 마우스 왼쪽 키를 눌러서 블록 처리하시면 모자이크화 됩니다. 저장은 화면 맨 오른쪽 하단에 저장 버튼이 있으며 만약 자신이 모자이크 한 부분이 마음에 들지 않으실 경우 저장 버튼을 누르지 마시고 저장 버튼 위의 원본 사진을 누르시면 편집 이전 원본 사진을 불러옵니다. 만약 저장 버튼을 누르셨다면 저장하신 사진 위치에서 Originals 폴더를 찾으시면 그 안에 원본 사진이 있을 수 있고 저장하실 때도 원본에 덮어씌워 저장하지 마시고 다른 이름으로 저장하시면 언제든지 원본 사진을 다시 사용하실 수 있습니다.
스마트폰에서든 PC에서든 모자이크 처리를 간단하게 할 수 있는 방법을 알아봤습니다. 자주는 아니더래도 간혹 한 번씩 꼭 필요한 기능이 있다면 아마 이 기능이 아닐까 싶어 소개해 봤습니다. 모르셨다면 지금 바로 실행해 보시길 권해드립니다.
'모든것의 사용기' 카테고리의 다른 글
| 우체국 알뜰폰 요금제 인터넷으로 신청하기 (0) | 2023.02.05 |
|---|---|
| 스마트폰 대용량 파일 무선으로 컴퓨터로 옮기기 - 샌드애니웨어(Send Anywhere) (0) | 2023.02.03 |
| 갤럭시 지문 보안 등록 개수 초과하기 - 갤럭시A 52S (0) | 2023.01.26 |
| 유리 커피 티포트 추천 - 키친아트 허브 전기 티포트 1.8L KAEP-1190NK (0) | 2023.01.24 |
| 2023년 작은폰 추천 4.5인치 - 큐보트 킹콩 미니3(cubot kingkong mini3) (0) | 2023.01.22 |



