스마트폰으로 찍는 사진의 대부분이 쉽게 찍을 수 있기에 그 매수도 엄청 많아서 찍은 사진은 딱히 사진으로 인화하지도 않고 그냥 스마트폰에 저장한 상태로 생각날 때마다 화면으로 보게 되는 경우가 많다 보니 사진 한 장의 추억이나 귀함을 너무 모르고 지나가는 것 같은 생각도 들고 이런 사진은 디지털이 아닌 진짜 사진으로 갖고 싶다는 충동을 느낄 때가 간혹 생겨도 쉽게 사진으로 인화하는 경우도 드물어서 한다 한다 생각만 하다가 사진 모두를 날리는 경우를 겪게 됩니다.
남는 건 사진이라는 이야기가 있습니다. 정말 남기고 싶은 순간은 디지털이 아닌 사진 인화로 남기는 것이 제 맛이라는 생각에 사진관에서 뽑는 사진 퀄리티는 아닐지라도 한번 남기고 싶은 순간을 스티커 사진으로라도 남길 수 있는 기기 하나 추천 드리고자 합니다.

샤오미 미지아 포켓 포토 프린터입니다. 제품 도착하자 마자 가족사진 몇 장을 뽑아 보기도 했습니다. 재미난 시간이었습니다. 인화지 50장 추가해서 6만원대에 구매를 했습니다

기본 구성품은 포켓 포토 프린터기와 설명서 마이크로 5핀 케이블 그리고 기본 스티커 인화지 5장이 있습니다. 구성품 외에 저는 50장짜리 인화지를 추가로 구매했습니다.

측면에는 이렇게 블루투스 램프와 전원 램프, 마이크로 5핀 잭, 전원 버튼등이 배치되어 있습니다. 인화 방식은 Zink 방식이라 해서 염료나 잉크가 들어가지 않고 인화지만으로도 사용이 가능한 제품입니다. 충전만 되어 있으면 얼마든지 출력할 수 있는 방식입니다.

추가로 구매한 인화지 50매는 한통에 10장들이 팩으로 5팩이 들어가 있었습니다. 5장 한팩은 포켓 포토 프린터기 구매 시 기본 구성품으로 들어가 있는 인화지입니다.

충전을 해봤습니다. 마이크로 5핀 케이블로 할 수 있고 전원은 일반적인 스마트폰 충전기나 보조 배터리 등으로도 가능합니다. 케이블로 연결하면 전원 램프에 흰색 램프가 켜집니다.

인화지를 넣는 방법은 샤오미 마크가 찍힌 윗부분을 슬라이드 방식으로 밀면 열립니다.
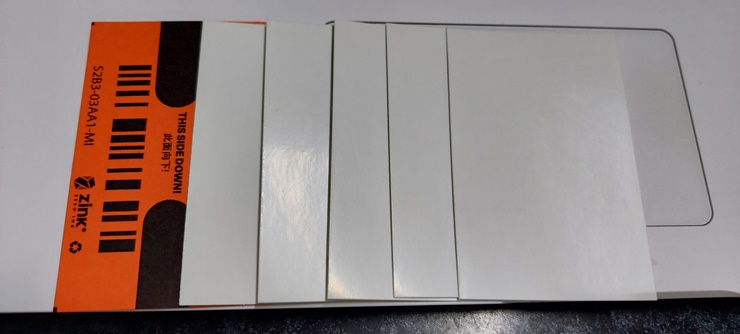
인화지 구성은 붉은색의 색상 인화지 한 장과 나머지는 흰색의 인화지로 구분됩니다. 인화지 크기 일반 신용 카드보다 작은 크기입니다.

일단 붉은색 인화지를 먼저 인화지 넣는 곳에 넣습니다. 검은색 무늬가 있는 부분을 바닥 쪽으로 해서 넣습니다.

그런 후 흰색 인화지를 넣는데 흰색 인화지도 바닥 쪽에 샤오미 로고와 zink라고 인쇄된 부분이 보입니다. 무늬 부분을 바닥으로 해서 흰색 아무런 무늬가 없는 부분을 위쪽으로 해서 넣고 윗부분을 슬라이드 해서 닫습니다.
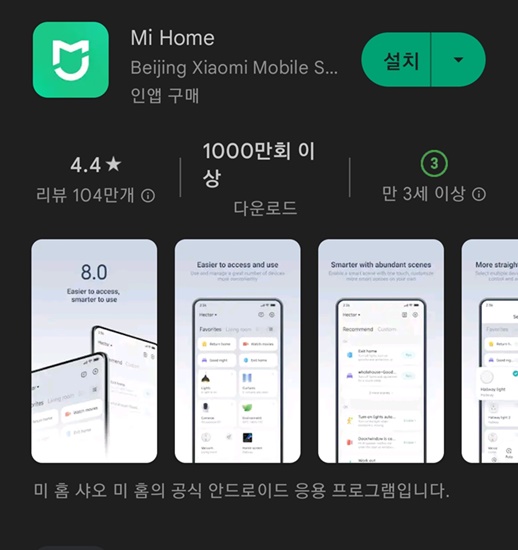
다음은 스마트폰으로 찍은 사진을 샤오미 포켓 포토 프린터와 연결하여 프린팅 하기 위해서는 구글 플레이 스토어에서 미 홈이란 앱을 다운로드하여 설치합니다.

미홈을 다운로드한 후 실행하여 동의 및 계속을 눌러 줍니다.
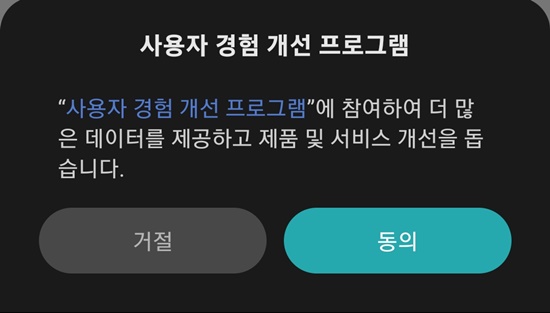
사용자 경험 개선 프로그램에 대한 동의를 눌러줍니다.
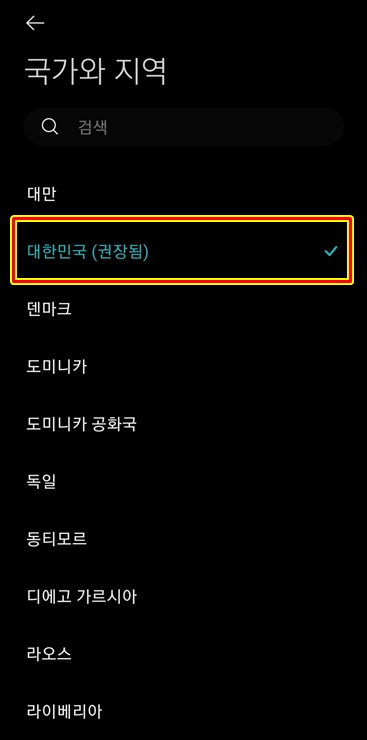
국가와 지역으로 넘어가는데 대한민국으로 설정된 것을 눌러줍니다.
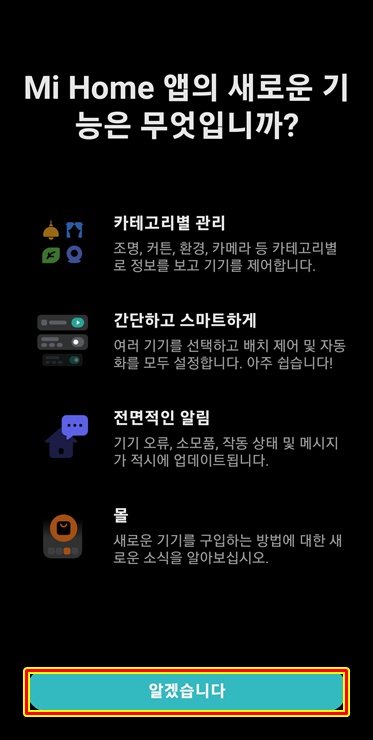
미 홈 앱의 새로운 기능에 대해 간단하게 설명됩니다 알겠습니다를 누릅니다.
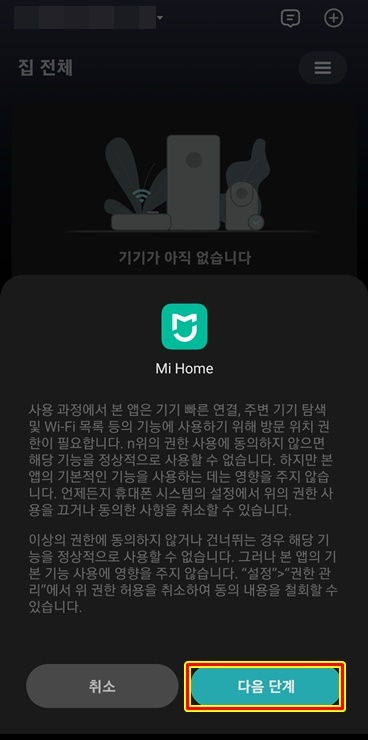
다음 단계로 넘어갑니다.
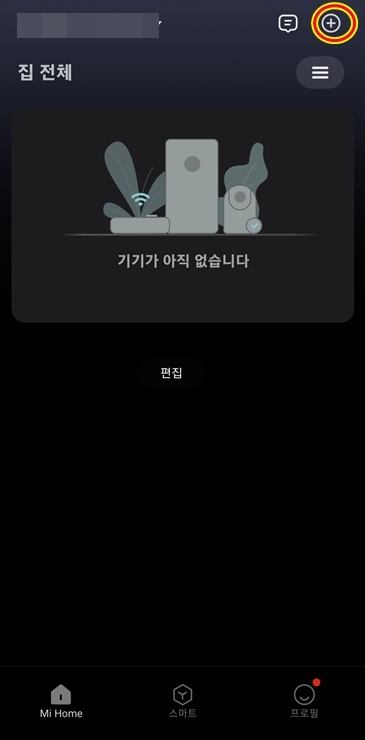
화면 상단 오른쪽의 플러스 모양 아이콘을 눌러서 미홈 앱에 샤오미 미지아 포켓 포토 프린터를 추가해 주도록 합니다.
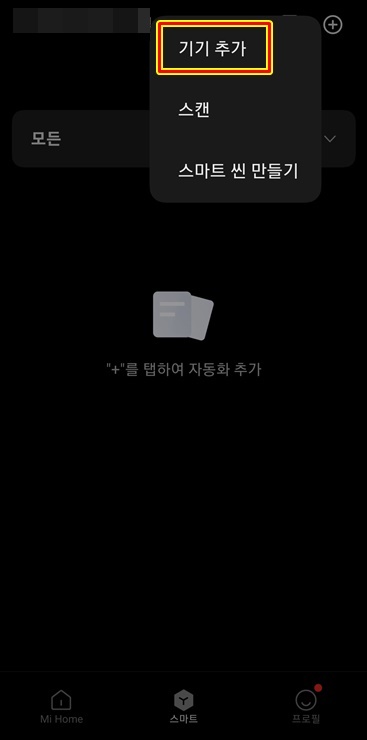
기기 추가를 눌러서 프린터를 등록합니다.
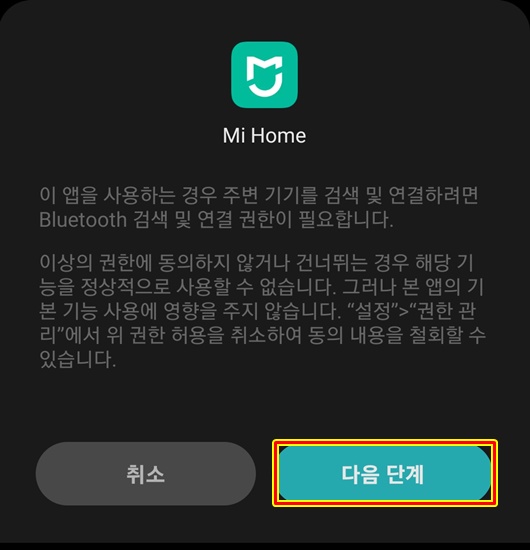
블루투스 검색 및 연결 권한을 필요로 하여 다음 단계로 넘어가서 허용을 눌러줍니다.
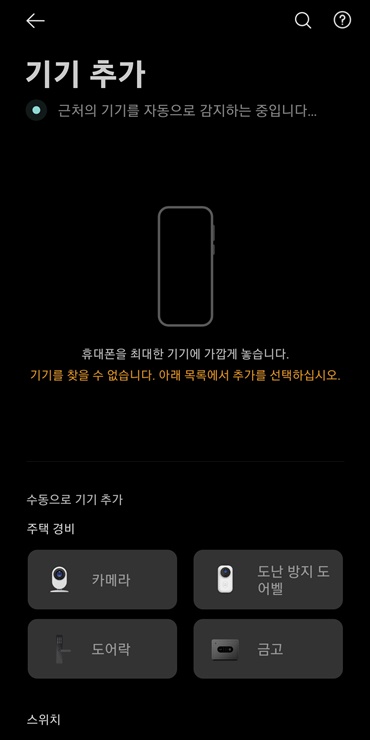
이홈 앱에서 자동으로 포켓 포토 프린터기를 인식할 수 있는 단계까지 진행합니다.

버튼을 다시 한번 더 눌러서 블루투스를 활성화시켜 줍니다.
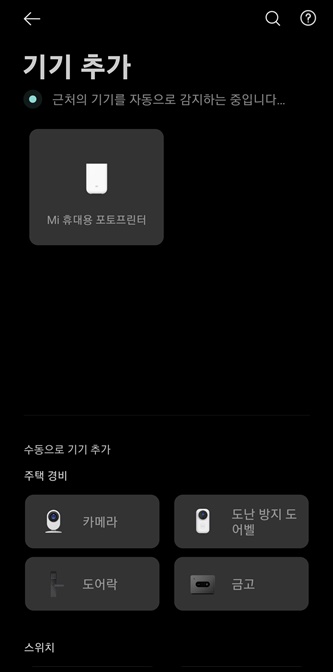
미 휴대용 포토 프린터기를 일단 등록합니다. 이전 단계에서 권한 승인 메시지가 뜨게 되면 승인을 하여 미 휴대용 포토 프린터기를 등록하게 됩니다. 미 휴대용 포토 프린터를 누릅니다.
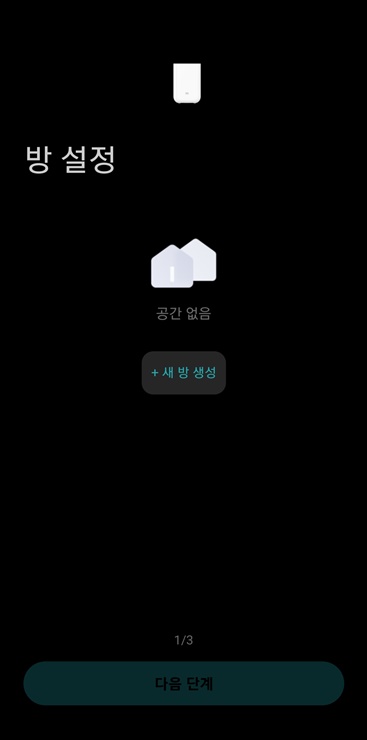
미 휴대용 포토 프린터를 누르면 방을 설정하게 됩니다. 큰 의미는 없는데 아마도 현재 연결하는 기기가 어디에 있는지 확인시켜주는 역할이라는 생각이 드는군요

저는 거실로 지정했습니다. 어느 곳을 지정하든 아무런 의미는 없는 것 같네요.. 확인을 누릅니다.
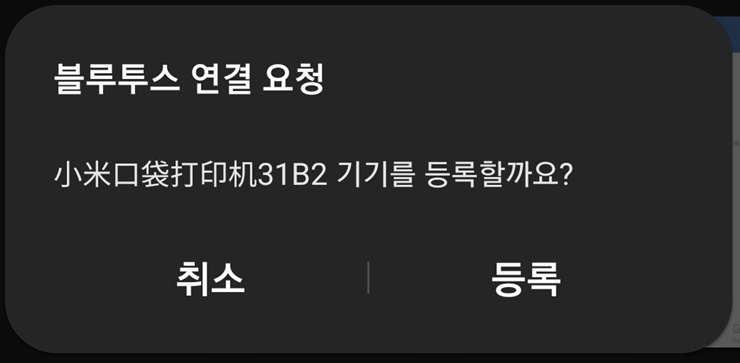
자 이제는 기기 등록을 할지를 묻습니다. 등록을 해줍니다.

등록이 되면 포토 프린터기는 블루투스 램프가 파란색으로 변하게 됩니다.
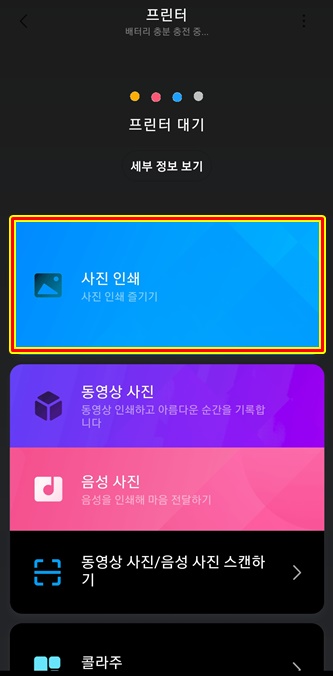
프린터가 연결되지 않았습니다.라는 메시지 아래에 블루투스가 해제되었습니다. 연결 버튼이 생성됩니다. 연결을 누릅니다. 이때 프린터기에 블루투스 램프가 켜져 있는지 확인하셔야 합니다. 일정시간 사용을 하지 않거나 스마트폰과 연결이 되어 있지 않을 경우 프린터기의 블루투스 램프가 꺼지게 될 수 있기 때문에 항상 기기의 램프가 켜져 있는지 확인하셔야 합니다. 연결이 된 후엔 프린터 대기 화면에서 사진 인쇄를 눌러서 출력할 사진을 선택합니다.
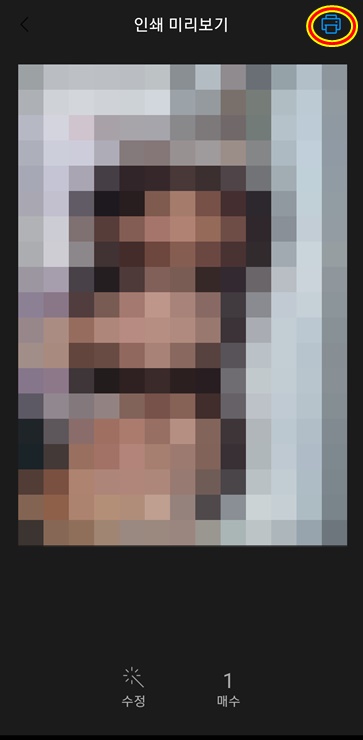
프린터 할 사진을 지정하고 아래 수정 버튼을 눌러서 사진 수정을 하거나 매수 조정을 끝마친 후 오른쪽 상단에 프린터 아이콘을 눌러 줍니다.

맨 아래 넣어 둔 오렌지 색상의 인화지가 먼저 나오고 그 뒤로 인화 하고자 하는 사진이 나옵니다. 아마도 이 처음 오렌지 색상 인화지가 색상 관련해서 어느정도 영향을 주고 그뒤로 사진이 나오는 방식인 것 같은데 한 장당 45초 정도 걸리며 한 번에 인화할 수 있는 용량은 10장으로 프린터기를 완충한 후 20장의 사진을 인쇄할 수 있습니다. 블루투스 연결은 3개까지 연결이 가능합니다.
사진 결과물은 물이 약간 날린듯한 색감이 듭니다. 그러나 50장 들이 인화지 포함해서 6만 원대의 금액으로 구매가 가능하고 언제든지 사진을 찍어 출력할 수 있다는 점에서 추천드립니다. 물론 작은 사이즈의 사진이라 아쉬운 감도 있지만 스티커 사진으로도 사용이 가능하도록 출력 후에 뒷부분을 떼면 붙일 수 있도록 되어 있습니다.
가족끼리 연인끼리 재미난 사진 많이 찍어서 서로에게 보관하고 사진첩으로 남길 수 있다는 점에서 강력 추천 드리며 여행 때 아주 유용한 제품이라 생각이 드네요.. 뽑아보고 느낌 좋다 싶은 건 사진관에서 제대로 된 사진으로 뽑는 것도 좋겠네요.. 샤오미 미지아 포켓 포토 스티커 강력 추천 드립니다.
'모든것의 사용기' 카테고리의 다른 글
| 고층 베란다 창문 닦이 미러브(Meelov) 사용법 및 주의 사항 (1) | 2023.03.16 |
|---|---|
| 느려진 컴퓨터 최적화 프로그램 고클린 추천 (0) | 2023.03.13 |
| 휴대폰 배터리 관리 방법과 배터리 수명 확인 하는 법 (0) | 2023.03.06 |
| 3월 알뜰폰 추천 요금제 - 모요(moyoplan)가 추천하는 무제한, 0원 요금제 (0) | 2023.03.03 |
| 작은 안드로이드 스마트폰 사용기 - kingkong mini3(킹콩 미니3) 4.5인치 스마트폰 (4) | 2023.02.27 |



