우리는 블로그를 하거나 일상 사진을 찍은후 약간의 편집이 필요한 프로그램이 필요할 때가 있습니다 처음 블로그를 시작할 때 저는 포토샵으로 사진을 편집 할 생각으로 관련책을 찾아보고 편집을 하고자 했었습니다 그러나 너무 어렵고 번거로워서 포기를 하고 있다가 우연찮게 누구나 편하게 사용할 수 있는 프로그램으로 간단한 사진 편집을 할 경우에 유용한 프로그램으로 추천드리고자 합니다
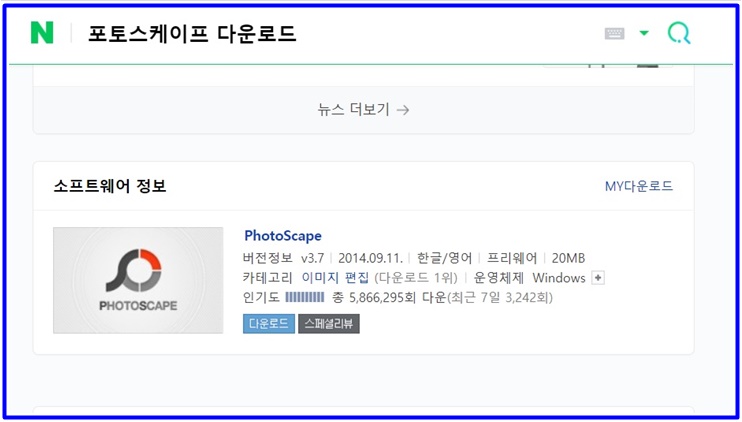
포토 스케이프라는 사진 편집 프로그램입니다 네이버에서 포토스케이프 다운로드라고 검색을 하시게 되면 무료로 다운로드 할 수 있습니다
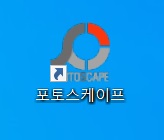
다운로드를 하고 설치후 포토스케이프를 실행합니다
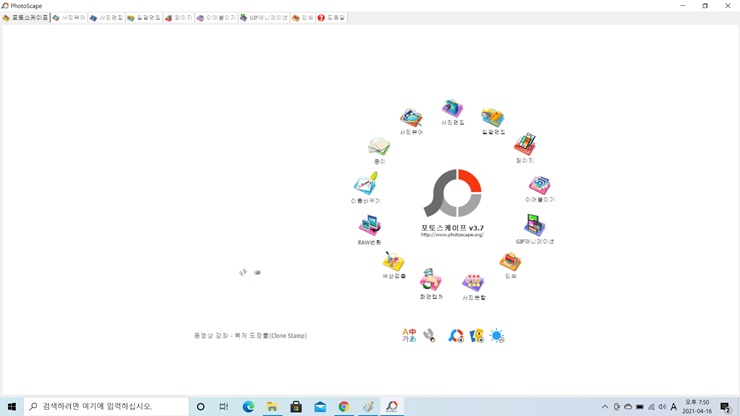
포토스케이프의 초기화면에서 메뉴구성을 확인하실 수 있습니다 맨 윗부분에 사진 편집을 선택합니다
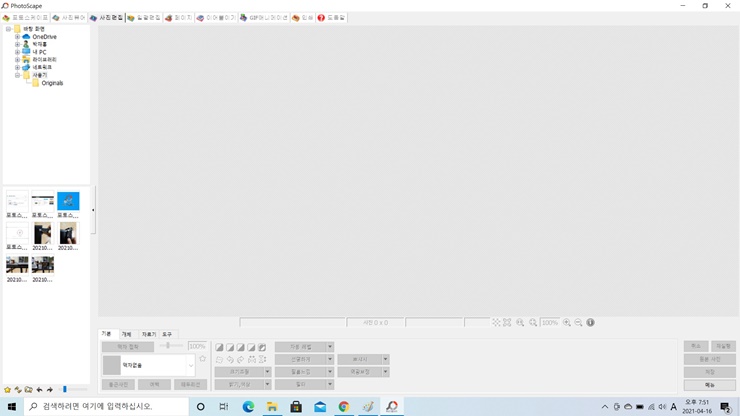
포토스케이프의 화면 메뉴 구성을 확인할 수 있습니다. 전체적인 화면에서 왼쪽위는 컴퓨터 경로를 확인할수 있고 아래는 사진파일이 확인이되며 하단은 편집 프로그램 메뉴를 보실수 있습니다.

왼쪽 사진 중 하나를 선택하여 정중앙에 사진을 띄운 후 아래에 편집할 수 있는 메뉴들을 확인 할 수 있습니다
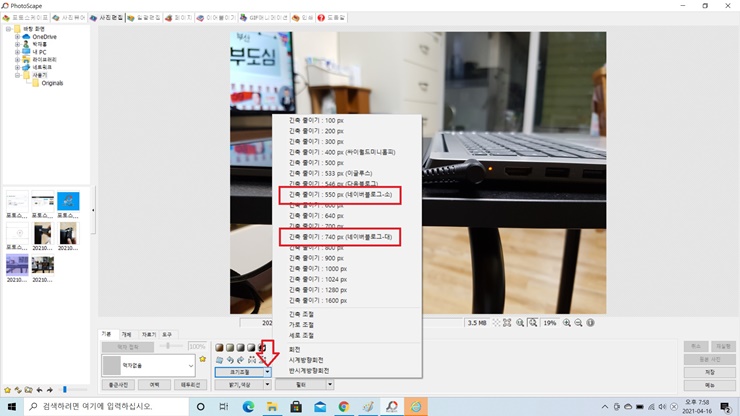
사진 편집 메뉴 중 기본 탭을 선택합니다
간혹 화면에 한 가득 채워진 사진을 보게 되는 블로그를 보실수 있습니다 이럴경우 화면이 너무 꽉 찬 사진으로 인하여 아래 위로 스크롤을 해서 확인을 해야 하는경우가 발생하기때문에 적당한 크기로 사진을 올려야 할 경우 사용 되는 메뉴라서 보통 저는 네이버 블로그 대 혹은 소의 크기로 사진을 올리는 경우가 많습니다 둘중 어느 크기로 올리시든 선택하여 저장 합니다

다음은 왼쪽에 액자 없음을 클릭하시면 사진 주변에 테두리 효과를 줄 수 있는 메뉴를 보실수 있습니다.
올리신 사진에 포인트를 주어 가독성을 높이는 역활을 볼수 있고 더 이쁜 결과물을 보실수 있습니다.
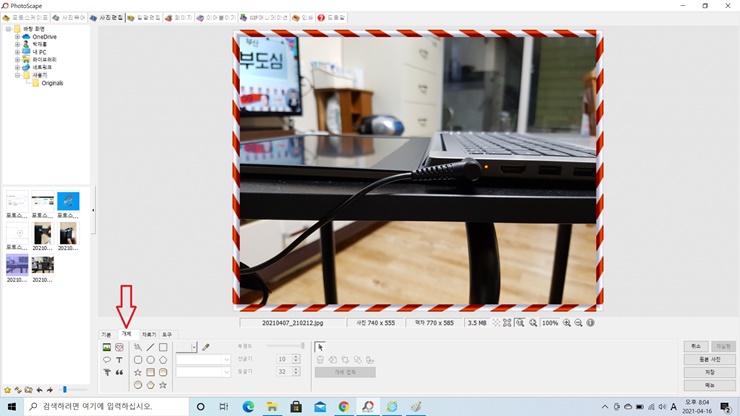
다음은 개체 탭입니다 이 탭에서는 사진에 글을 쓰거나 말풍선 효과 혹은 여러가지 모형을 넣어서 강조를 하고 싶을때 사용하는 메뉴입니다
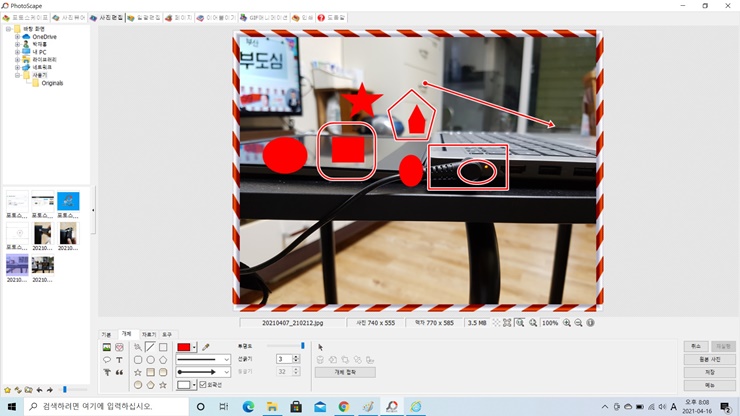
사진에 여러가지 색상 혹은 도형을 넣어 사진의 일부분을 강조하고 싶은 경우 이 편집메뉴를 이용하시면 됩니다.
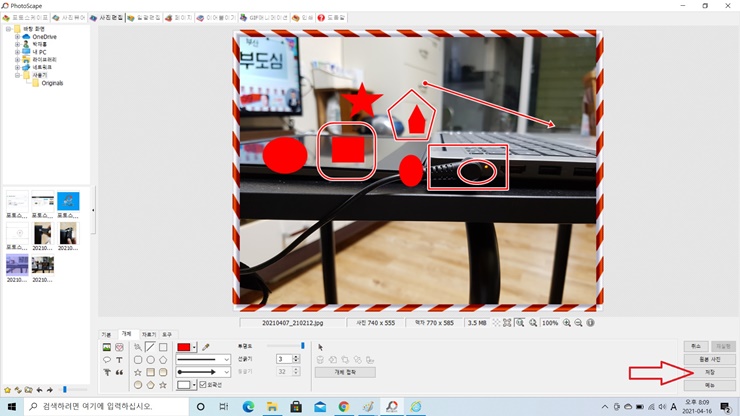
사진을 편집 후에는 항상 저장을 하여 사진을 확인 하도록 합니다

3번째 자르기 메뉴입니다 사진의 일부를 잘라서 저장하고 싶을때 사용하는 메뉴라서 사진 자르기 탭을 누른 후 마우스로 자유롭게 필요한 부분을 드래그 한 후 자르기 메뉴를 선택합니다
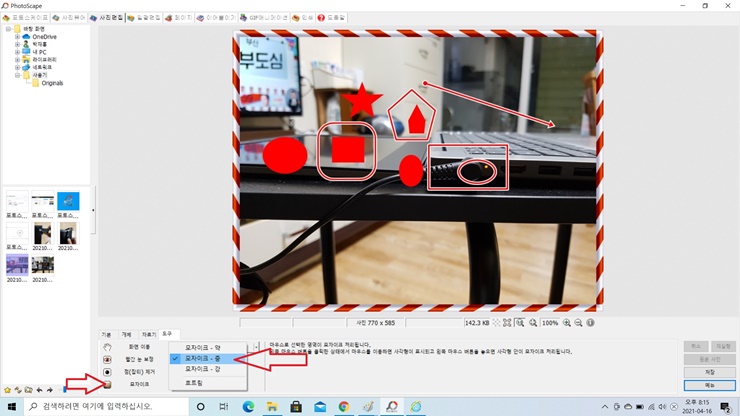
다음은 도구 탭인데 제가 잘 쓰는 메뉴는 모자이크 메뉴입니다 간혹 사진을 올릴 경우 필요치 않는 부분이 라든지 보이고 싶지 않은 부분은 모자이크 처리를 해야 될 경우가 발생할수도 있습니다. 제품 리뷰할때 제품 일련번호나 개인정보가 보이는 부분은 과감하게 모자이크 처리를 해줍니다.
모자이크 메뉴를 누른 후 모자이크 중이나 강등을 선택합니다.
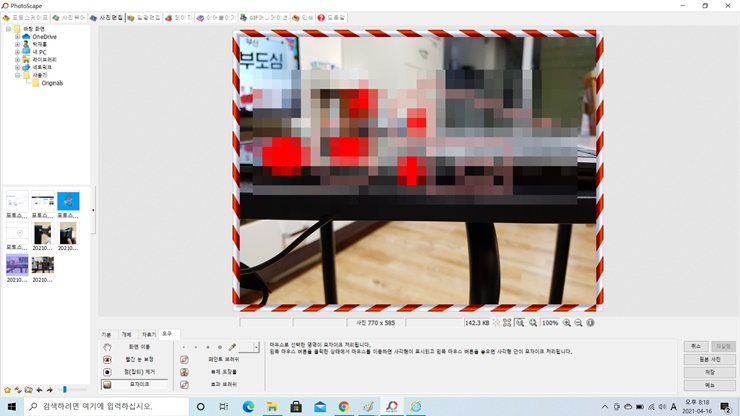
마우스로 필요한 부분을 드래그 하여 놓으면 모자이크 처리가 됩니다
이렇게 제가 블로그에 사진을 편집 할때 주로 쓰는 편집 메뉴들을 간단하게 소개해 드렸습니다 포토스케이프는 사진 편집하는 데 있어서 어려운 메뉴나 복잡한 메뉴의 설정이 필요치 않습니다 간단하게 사용이 가능한 제품으로서 누구나 한두번 사용해보시면 쉽게 사용이 가능한 프로그램입니다. 블로그 글 올리실때 사진 편집은 필수라고 할 수 있습니다 너무 어려운 포토샵 같은 전문적인 프로그램이 아닐지라도 블로그에서 충분히 편집이 가능한 프로그램으로서 추천 드립니다
이외에도 여러가지 사진편집 메뉴가 있으나 제가 가장 많이 사용하는 방법으로 보여드렸으니 직접 다운 받으셔서 여러 메뉴를 사용해보시길 권해드립니다.
'모든것의 사용기' 카테고리의 다른 글
| 크롬 다크모드로 눈부심을 줄이자 - PC 모바일 설정 및 해제 (0) | 2021.04.20 |
|---|---|
| 갤럭시 퀀텀2 SKT 보안강화 스마트폰의 스펙, 가격, 출시 (0) | 2021.04.19 |
| youtube(유튜브) 스마트폰으로 mp3나 동영상 다운로드 추출법 (1) | 2021.04.15 |
| 유튜브 광고 없는 사이트 - 스마트폰에서 (0) | 2021.04.14 |
| 유튜브 음악 다운로드 mp3 변환 및 동영상으로 저장법 (0) | 2021.04.13 |



