오늘은 모바일 내비 중 방대한 검색량을 자랑하는 네이버가 만든 내비게이션 네이버 지도 앱을 소개해드리고자 합니다. 모바일 내비를 사용하시다 보면 집에 돌아다니는 구형 스마트폰을 차에 거치해두고 내비 전용으로 사용하시는 분들이 꽤 계시는 것으로 압니다.
문제는 각 내비마다 구 안드로이드 버전에 해당하는 네비를 지원하지 않는 게 있습니다. 네이버 지도 앱은 구 안드로이드 버전에서도 사용이 가능한 내비로 다양한 검색어로 장소 검색이 가능하다는 장점이 있습니다. 대한민국의 최대 검색량을 자랑하는 네이버에서 만든 내비.. 네이버 지도를 한번 살펴보겠습니다.

1. 네이버 지도 앱
구글 플레이 스토어에서 네이버 지도 앱을 다운로드합니다. 네이버 지도 앱의 가장 큰 장점은 대중교통과 뚜벅이 모드를 지원한다는 장점이 있습니다. 지인과의 약속이 있을 때 장소를 찾지 못할 때는 네이버 지도 앱을 이용하여 장소를 검색하고 뚜벅이 모드를 이용해서 찾아가는 경우가 많습니다.
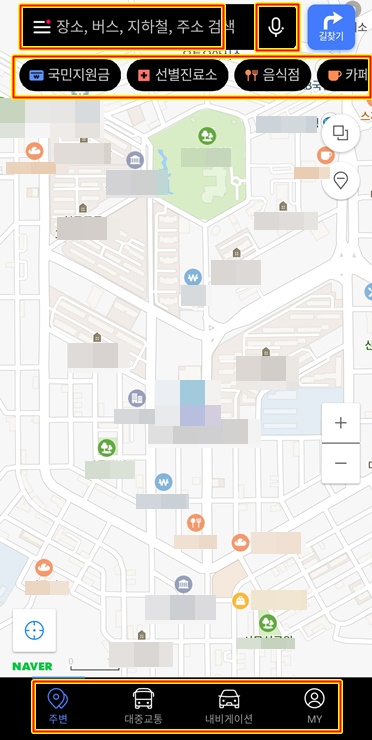
네이버 지도 앱을 설치한 후 실행을 하면 메인 실행화면이 다음과 같이 뜹니다. 맨 위의 장소 검색창과 검색창 끝의 음성 AI 클로로 음성 실행이 가능하며 검색창 밑에는 주위 장소 검색을 할 수 있습니다. 선별 진료소라든지 음식점, 카페 등 여러 형태의 카테고리로 검색이 가능한 기능입니다. 하단 메뉴는 주변 검색과 대중교통을 이용할 수 있는 메뉴 내비게이션 사용과 MY 메뉴로 자신의 네이버 활동 사항을 확인할 수 있습니다.
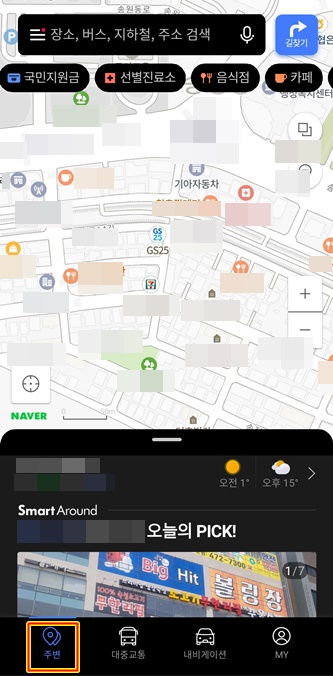
화면 하단의 주변 메뉴를 터치해보시면 주변의 자신의 나이대에 선호하는 음식점의 사진과 주소 현재 자신의 위치에서의 거리, 음식점을 이용한 사람들의 리뷰와 음식 가격 등을 확인할 수 있도록 되어있습니다.
2. 기본 검색 기능
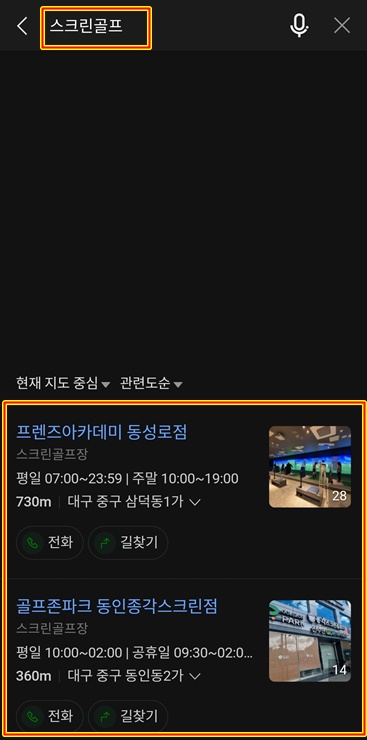
내비게이션 모드에서 자신이 검색하고자 하는 장소를 검색할 경우 하단에 단순한 장소만 나타내 주는 것이 아니라 장소 이용시간 거리, 주소, 그리고 다이렉트로 전화를 할 수 있도록 전화 연결 아이콘과 길 찾기 아이콘까지 되어 있어서 장소에 대한 상세한 정보를 확인할 수 있는 네이버만의 방대한 데이터를 보여주고 있습니다.
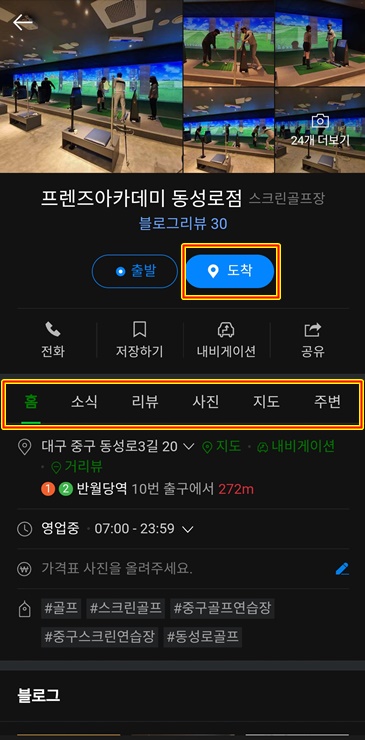
내비 이용을 하고 싶으시다면 검색된 장소에서 도착 아이콘을 누르면 되시며 더 상세한 정보를 확인하고 싶으시다면 홈, 소식, 리뷰, 사진, 지도, 주변 등의 메뉴를 눌러보시면 장소 관련 정보를 확인하실 수 있습니다.
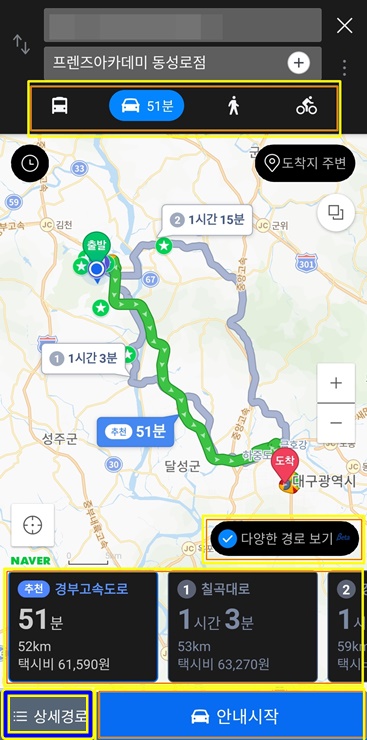
출발지와 도착지가 지정되고 도착 장소명 밑에 대중교통편, 자가용, 뚜벅이, 자전거등을 이용하였을 때 시간이 표기되면서 경로를 지도상에 보여줍니다. 지도 하단에 다양한 경로 보기를 누르시면 현재 지정된 경로 외에 다른 경로를 더 보실수 있습니다.
네이버가 추천하는 경부고속도로 경로부터 고속도로가 아닌 고속도로를 이용하는 경로 외에도 다양한 경로를 보여주며 택시를 이용했을 때의 택시비 거리등을 보여주는데 자신이 원하는 경로를 선택 후 안내 시작을 누르시면 내비 안내가 실행됩니다.
혹 자신이 선택한 경로를 한번 확인하고 싶으시다면 하단 왼쪽의 상세 경로 버튼을 터치합니다.
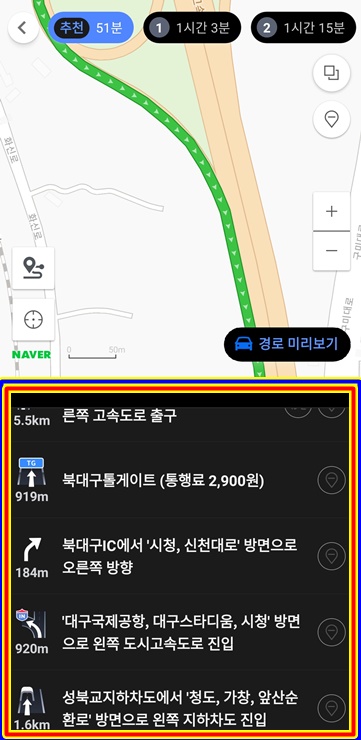
출발지점에서 어디를 거쳐서 어떻게 가는지를 상세하게 확인이 가능하도록 보여주며 상세 경로 맨 오른쪽의 동그란 지점 표시를 터치하면 거리뷰가 보입니다. 그 지점을 사진으로 확인하실 수 있습니다. 간혹 옆좌석의 동승자가 네이버 지도 앱을 실행하여 상세 경로를 활성화하여 지점 표시를 눌러서 거리뷰를 보면서 확인해줄 때 좋습니다.
3. AI 음성 서비스 클로바
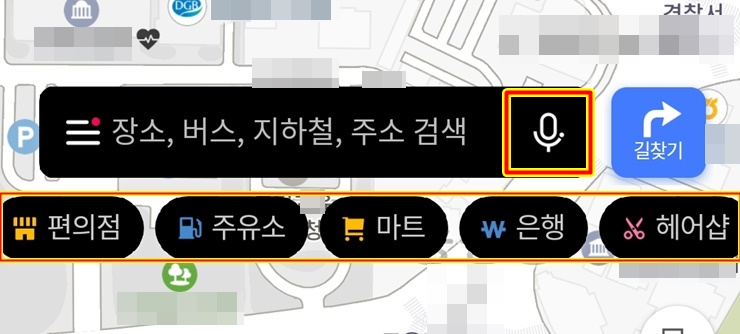
T맵과 마찬가지로 네이버 지도 앱도 음성 AI 서비스가 됩니다. 클로바인데요... 검색창 오른쪽의 마이크 표시를 누르시거나 안녕 클로바라고 외치면 응답을 한다고 하는데 저는 잘 안되더군요.. 일단 마이크 표시를 누르면 음성 AI가 실행됩니다.
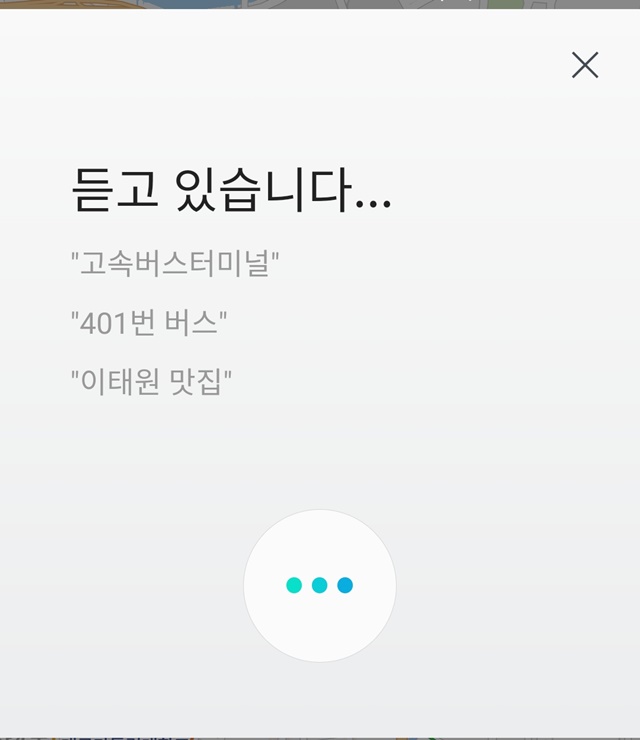
네이버 음성 AI는 장소 검색에만 사용이 가능한 것 같습니다. 간단한 날씨나 FM 라디오 최신 뉴스 등은 AI 서비스가 힘든 것 같습니다.
4. 현 위치 저장 방법
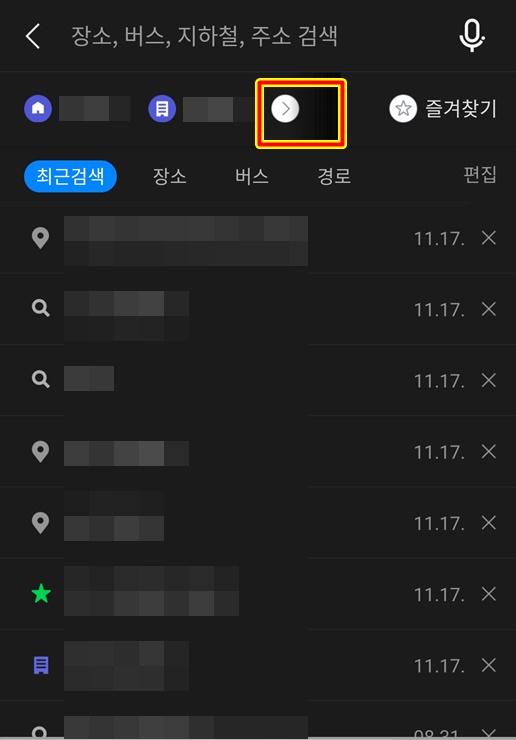
다음은 현 위치를 저장하는 방법입니다. 자신의 현재 위치를 나중에 검색하지 않고도 등록하는 방법으로 장소 검색창 밑에 화살표를 터치합니다.
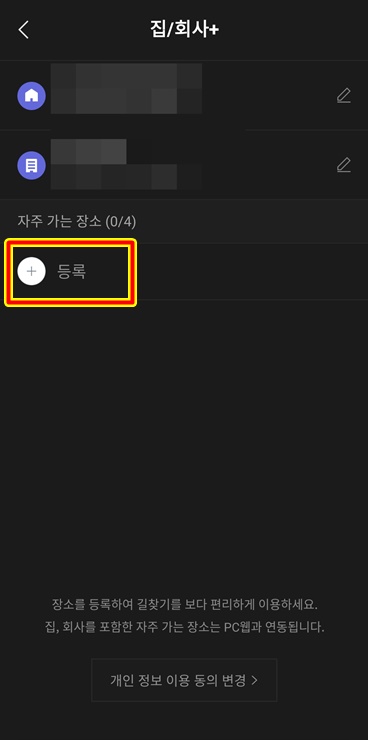
기본적인 집과 회사 등록이 되고 밑의 등록을 터치하면 됩니다.
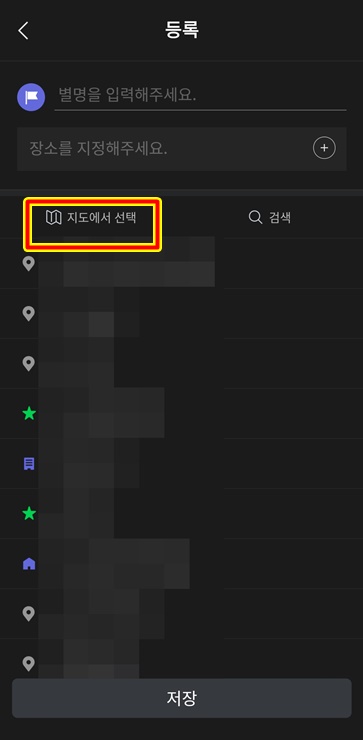
장소를 지정하라는 창의 밑에 지도에서 선택하는 방법과 검색하는 방법 두 가지가 있는데 현재 위치를 등록하기 위해서는 지도에 자신의 현 위치를 그대로 등록하는 방법이 좋습니다
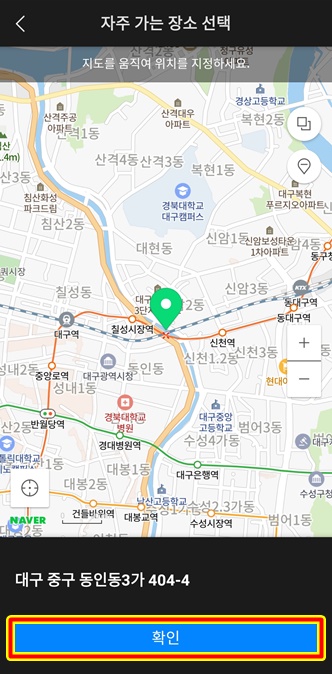
지도상의 현 위치를 그대로 등록하면 되는데 현 위치의 주소도 확인이 됩니다. 확인 버튼을 누르면 현 위치가 등록되며 자신이 칭하고자 하는 장소명을 입력하시든지 그대로 등록하시면 주소가 등록됩니다. 확인 버튼을 누른 후에 장소명을 수정할 수 있는 메뉴가 뜹니다.
5. 지도 데이터 다운로드 - 내비 사용시 데이터 적게 사용하는 방법
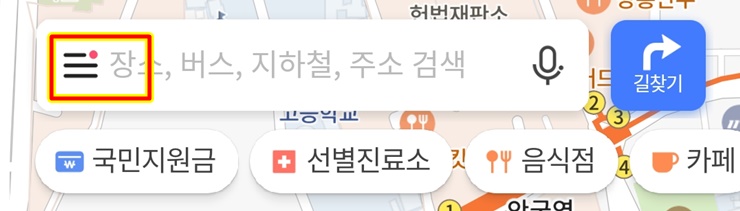
스마트폰 요금제 중 데이터 사용량이 극히 적으신 분들에겐 가장 중요한 기능인 지도 데이터를 미리 다운로드하여서 사용하는 메뉴입니다. 무제한 요금제를 사용하시는 분들에겐 별 필요가 없는 기능이지만 데이터를 아껴 쓰셔야 하는 유저님들은 와이파이 환경에서 미리 다운로드하셔서 사용하시면 좋습니다.
초기 내비 검색창 화면에서 세 개의 줄이 그어진 메뉴를 터치합니다.
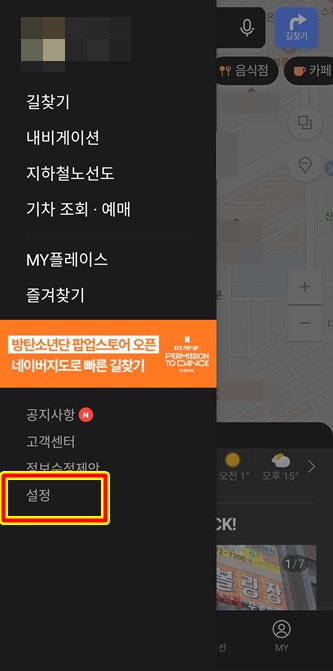
메뉴 맨 하단의 설정 메뉴를 터치합니다.
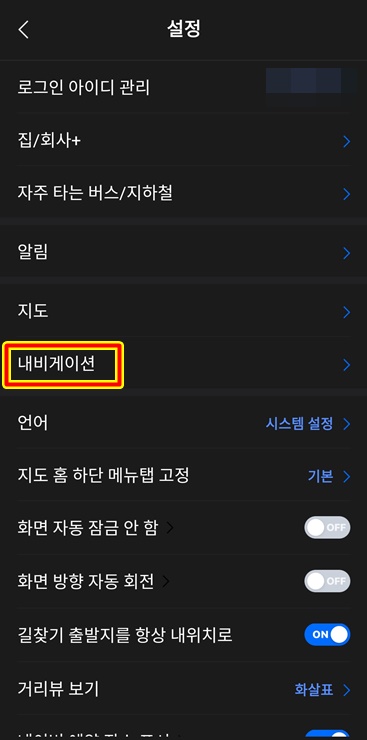
메뉴 중 밑으로 내려 보시면 내비게이션 메뉴가 나옵니다. 내비게이션 메뉴를 터치합니다.
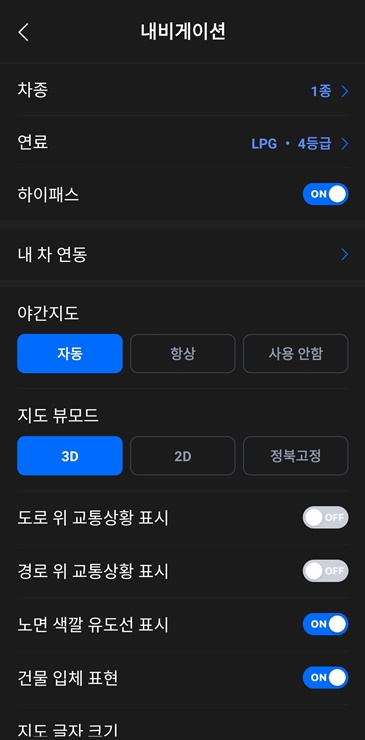
차종, 연료, 하이패스 등을 등록해 놓으시면 고속도로 IC를 통과하실 때 고속도로 요금을 미리 안내해주기에 확인이 가능하시고 주유소 검색하실 때 유가를 확인할 수 있습니다. 그 외 야간 지도 모드를 선택하시면 야간시간대에는 눈부심이 적은 다크 모드로 안내가 됩니다.
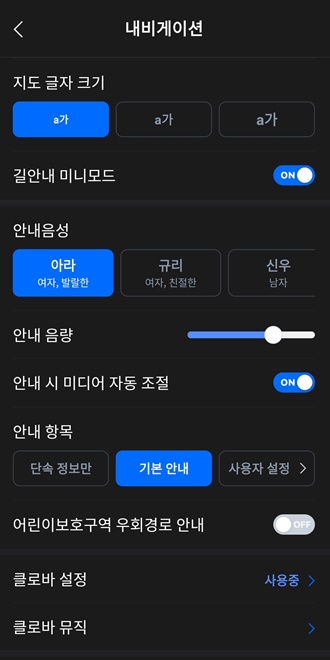
지도 글자크기와 안내음성도 선택 가능하고 안내 음량 조절과 AI 음성서비스 클로바를 사용할 것인지에 대한 설정이 가능합니다.
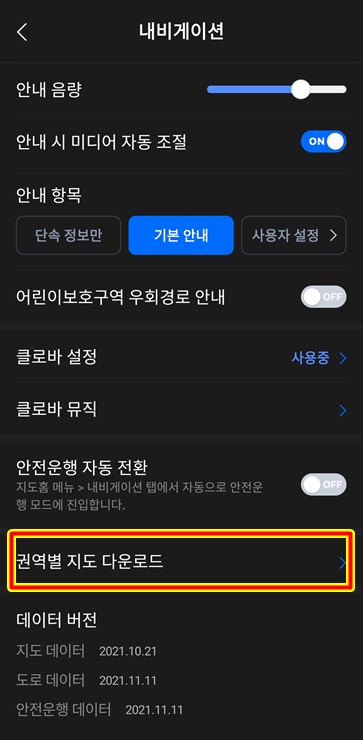
제일 밑 부분의 권역별 지도 다운로드 메뉴를 클릭하시면 각 지역별 데이터를 다운로드하실 수 있습니다.
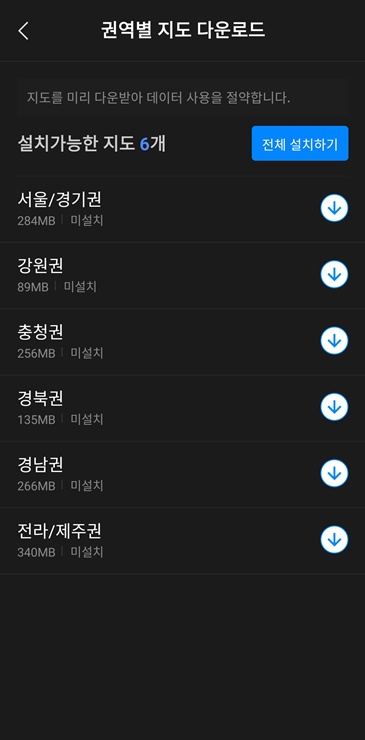
전체 설치하기 누르시면 각 지역별 맵 다운로드가 되는데 한 달에 한번 정도 수동으로 업데이트를 해주셔야 최신 맵 데이터를 사용하실 수 있습니다. 다운은 와이파이 환경에서 받으시면 되고 이렇게 모든 맵 데이터를 미리 다운로드하셔서 사용하시면 실시간으로 사용하시는 것보다 적은 데이터로 이용이 가능하십니다.
네이버 지도 앱의 가장 큰 장점은 방대한 데이터 검색에 있습니다. 간혹 검색이 안 되는 장소도 네이버 앱만은 잘되는 경우가 있고 네이버 지도 앱에서 검색된 장소를 클릭하면 바로 내비 실행이 가능하여 편리하다는 점과 전화번호를 검색하고 싶을 땐 네이버 지도 앱을 실행해서 장소 검색하시면 전화하기 아이콘이 있어서 누르면 바로 통화가 가능하다는 점도 편한 것 같습니다.
티맵을 사용하시는 분들에게도 네이버 지도 앱은 설치하셔서 비교하시거나 데이터 검색에 보조 역할로 사용하셔도 아마 큰 도움 되시리라 생각되네요 자세한 장소 검색이 필요하실 때는 굳이 내비 사용이 아니라 하더라도 네이버 지도 앱을 실행해서 확인해보시는 것을 추천드립니다.
'모든것의 사용기' 카테고리의 다른 글
| 윈도우10 복원 시점 파일 만들기와 복원하기 - 고스트 파일 만들기 (0) | 2021.11.22 |
|---|---|
| 유플러스 리브 모바일 테더링 핫스팟 사용 제한 풀기 설정법 (21) | 2021.11.19 |
| 티스토리 alt(알트태그) 쉽게 넣는 방법 - 구글 SEO 사진 넣는 법 (0) | 2021.11.16 |
| 초보 운전 운전하기 전에 숙지해야 할 사항들 - 미러, 레버, 시트 조절, 주유구, 트렁크 버튼, 오토 기어 (0) | 2021.11.15 |
| 석류 콜라겐 추천 - CMG 건강연구소 석류 콜라겐 1.36 젤리 (0) | 2021.11.11 |



