앞서 스캔 관련해서 스마트폰으로 사진 찍듯이 스캔해서 이메일로 발송하는 간편 스캔 방법을 소개해 드렸습니다. 저는 이렇게 업무를 보면서 스캔 작업을 하기 위해 다른 사무실 들러서 번거로운 작업을 하지 않고 그 자리에서 바로 사진 찍어서 PDF 스캔본을 스마트폰으로 이메일 보내는 방법으로 업무처리를 하다 보니 굉장히 편하더군요..
2021.10.18 - [모든것의 사용기] - 스마트폰으로 스캔하기 - vFlat 스캔앱
스마트폰으로 스캔하기 - vFlat 스캔앱
업무를 보다 보면 거래처나 타 부서에서 견적서 혹은 명세서 같은 단일 용지에 대한 스캔본을 요구하는 경우가 간혹 있을 것입니다. 요즘 젊은 회사원들은 팩스보다는 스캔본을 더더욱 원하는
kanastan.tistory.com
사람은 한번 편해지면 절대로 불편해지지 않으려는 습성이 있듯이 업무상 이런 일을 반복하다 보면 한 장 이상의 스캔본을 일일이 지정해서 보내고자 할 때 번거로움을 느낍니다. 오늘은 PDF 편집 프로그램을 하나 소개해 드리고자 합니다.
PDF 작업 중 가장 많이 하게 되는 여러 개의 문서형 PDF 파일을 하나로 통합해서 이어 붙이는 작업일 것입니다. 그뿐만 아니라 이미지 파일 확장자명이 jpg 이외의 그림 파일을 PDF로 변환시키는 작업도 종종 하게 되는데요.. PDF에 관련된 모든 작업을 할 수 있는 프로그램입니다.
구글에서 PDF24 Creator로 검색하시면 됩니다.
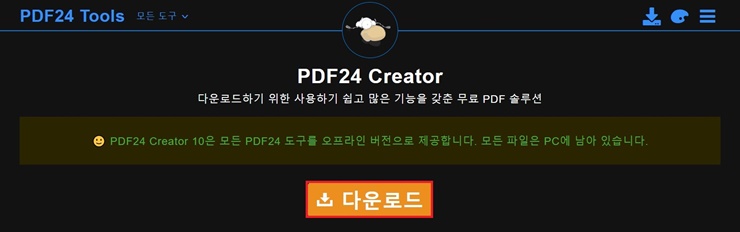
PDF24 Creator은 컴퓨터에 직접 설치해서 이용하는 편집 프로그램으로 인터넷 웹상에 파일을 올려서 합치기를 할 수 있는 웹서비스도 있으나 중요한 문서 파일을 일단 웹에 올려서 편집해서 다시 다운로드하는 방식으로 사용하기에는 왠지 찝찝함이 있기에 아예 프로그램을 다운로드하여서 편집할 수 있는 프로그램을 이용하는 게 더 낫다는 판단에서 이 프로그램을 추천드립니다. 홈페이지에서 프로그램 다운로드를 클릭합니다.
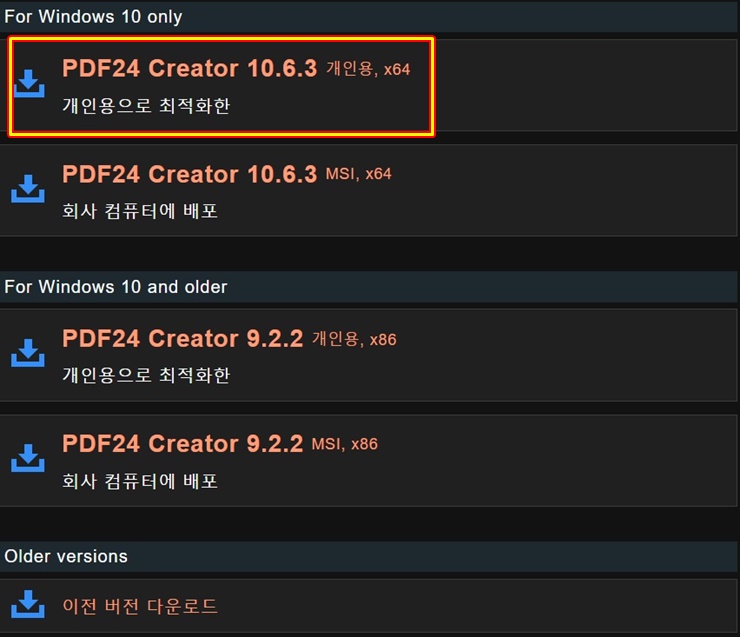
여러 가지 버전 중에 자신에게 알맞은 버전을 다운로드하시면 됩니다. 저는 윈도우10 개인용 프로그램을 다운로드했습니다. 용량은 126MB 정도 되는데 다운로드 속도가 좀 느립니다. 아마 서버가 외국인 것 같더군요..
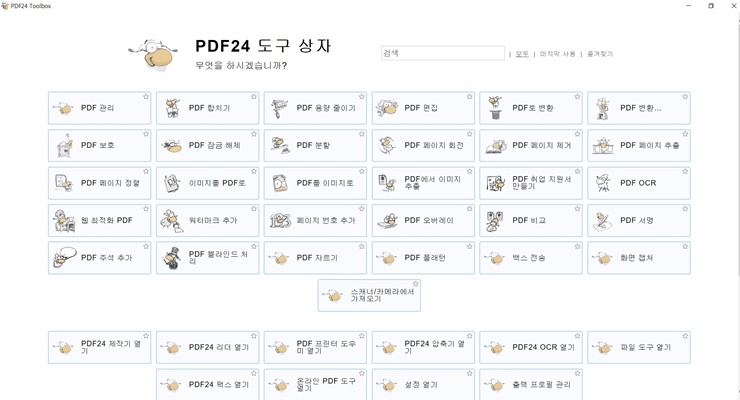
다운로드 후 실행파일을 클릭해서 프로그램 설치를 합니다. 바탕화면에 PDF24라는 아이콘이 설치되고 아이콘을 더블클릭하면 프로그램의 초기화면은 다음과 같습니다.
여러 편집 메뉴가 있는데
PDF 관리
PDF 합치기
PDF 용량 줄이기
PDF 편집
다른 파일을 PDF 파일로 변환
PDF를 다른 파일로 변환
암호 설정 PDF 보호 및 권한 설정
PDF 파일 잠금 해제 및 암호 요청 제거
PDF 파일 여러 파일 분할
PDF 페이지 회전
병합된 PDF 페이지 제거
PDF 파일에서 페이지 추출
PDF 파일 내 페이지 재정렬
이미지 파일을 PDF 작성
PDF 파일을 이미지 파일로
PDF 파일내 이미지 추출
워터마크 추가
페이지 번호 추가
PDF 파일과 바탕 그림파일 결합
PDF 문서 서명 추가
PDF 주석 추가
PDF 내용영역 블라인드 처리
PDF 자르기
PDF 편집 불가 만들기
화면 캡처 이외에도 여러 가지 기능이 있습니다.
이중 가장 많이 사용되는 PDF 합치기와 다른 파일을 PDF 파일로 변환하는 방법을 소개해 드리겠습니다.
프로그램 사용은 어렵지 않습니다. 이 두 가지 정도 사용하신다면 다른 메뉴는 직접 해보셔도 어려움을 느끼지 못하실 겁니다.
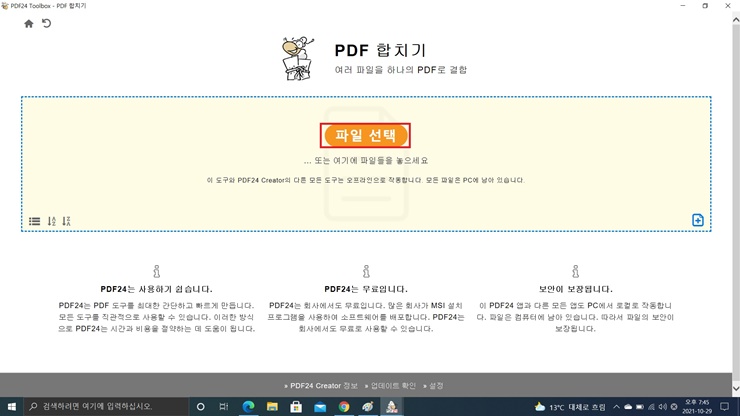
메뉴 중 PDF 파일 합치기를 해보도록 하겠습니다. 여러장의 문서를 스캔하여 PDF로 저장 하게 되면 여러장을 일일히 하나하나 실행해야 되는 경우가 발생됩니다. 이럴경우 문서를 순서대로 정렬하여 합치기를 하면 하나의 파일로 확인이 가능하기에 간단하게 합치기 작업을 해보도록 하겠습니다. 메뉴중 PDF 합치기를 클릭하여 실행합니다.
화면에서 파일 선택을 클릭합니다.
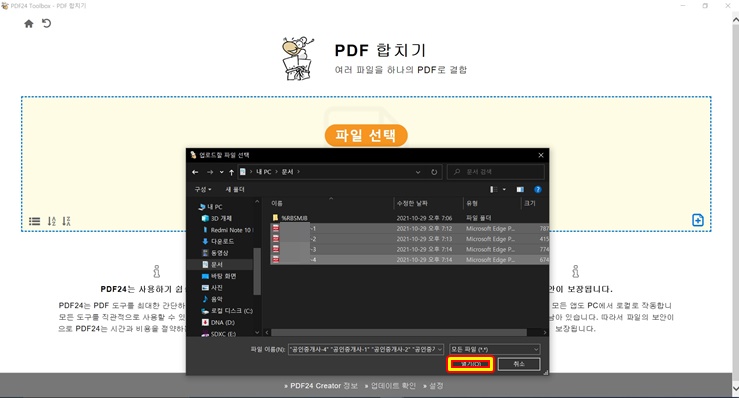
여러 개의 PDF 스캔 파일을 순번대로 지정합니다. Ctrl을 누른 후 마우스로 순번에 맞게 클릭하시면 나중에 재배열을 하실 필요가 없습니다. 그전에 PDF 파일을 생성하실 때 번호 순서대로 생성하시면 이어 붙이기 순번을 확인하실 필요가 없어서 좋습니다. 만약 순번이 엉켰다면 메뉴 중 PDF 파일 페이지 재정렬 메뉴를 실행하시면 다시 정렬하실 수 있으나 일일이 확인해야 하기에 처음에 정렬을 제대로 하시려면 파일명을 번호로 설정하시는 것을 추천드립니다.
컨트롤키와 마우스 왼쪽 키를 이용하여 순번대로 클릭하신 후 열기를 누릅니다.
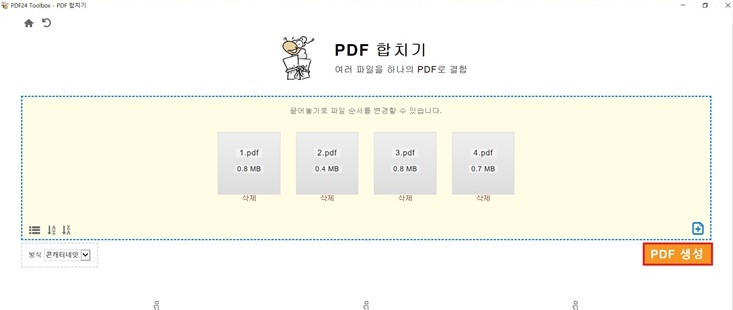
순번대로 파일이 정렬됩니다. 혹 필요치 않는 문서가 있다면 PDF 파일 아래 삭제를 눌러 병합 파일에서 빼줍니다. 모두 정렬되었다면 PDF 생성을 누릅니다.
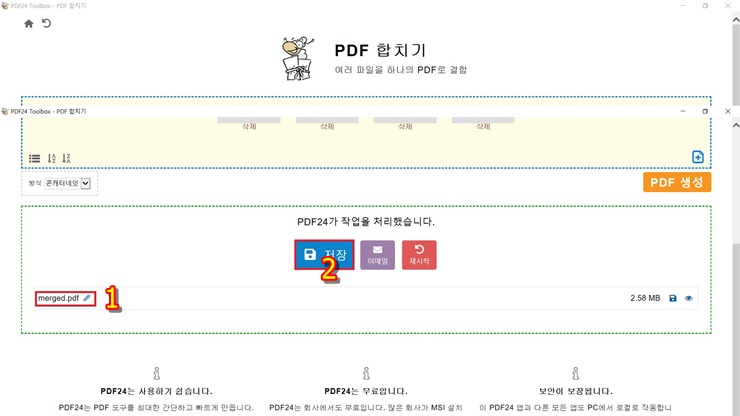
빠른 시간에 병합된 하나의 PDF 파일로 생성됩니다. 임의로 형성된 PDF 파일 네임을 바꾸고 싶으시다면 왼쪽의 파일 네임에서 연필 모양을 클릭한후 이름을 수정한 후 저장을 누릅니다.
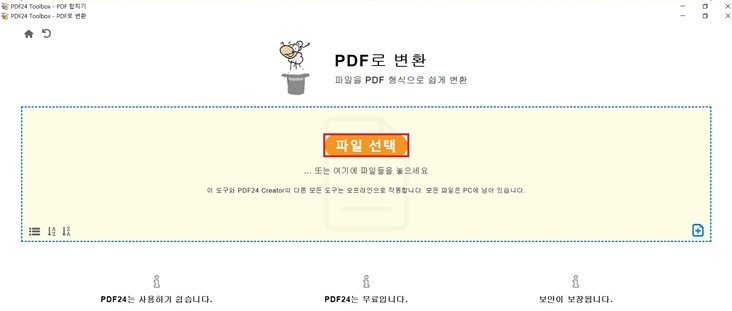
다음은 이미지 파일이나 문서 파일을 PDF 파일로 변환하는 방법입니다. 이 메뉴는 이미지 파일 뿐만 아니라 한글파일이나 텍스트 파일 같은 문서파일 등을 PDF로 전환할 수 있습니다. 메뉴 중에 이미지를 PDF로 전환시키는 메뉴가 따로 있으나 이 메뉴를 통해서 여러 가지 이미지와 문서 파일도 같이 변환할 수 있기에 이 메뉴로 해 보도록 하겠습니다. 방식은 앞과 같습니다.
파일 선택을 클릭합니다.
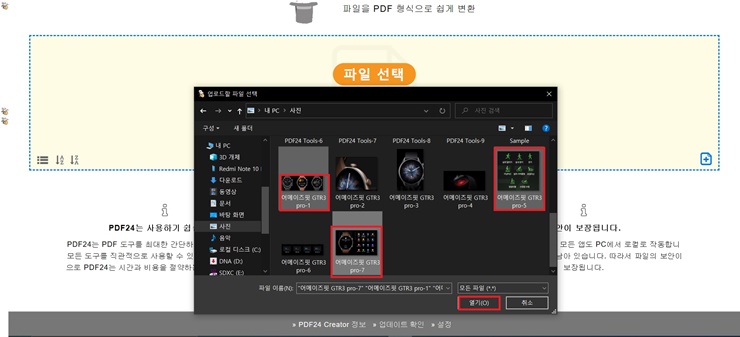
여러 개의 이미지 파일을 한꺼번에 선택해서 변환해도 가능하고 하나씩 변환해도 가능합니다. 선택한 후 열기를 클릭합니다.
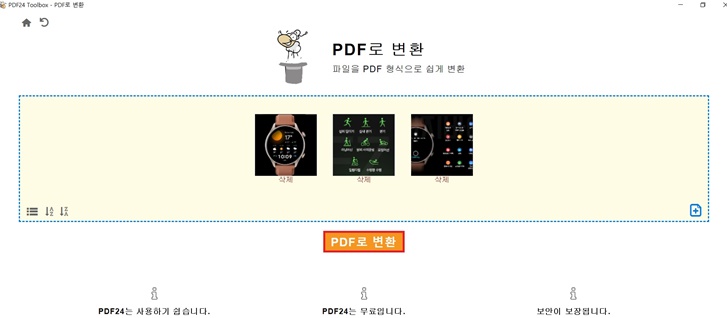
나열된 이미지 파일을 PDF로 변환시키면 각각의 변환된 PDF 파일을 확인하실 수 있습니다. 만약 이 변환된 파일을 하나로 병합하고 싶으시면 위의 방식대로 다시 한번 PDF 합치기 메뉴를 실행하시면 됩니다.
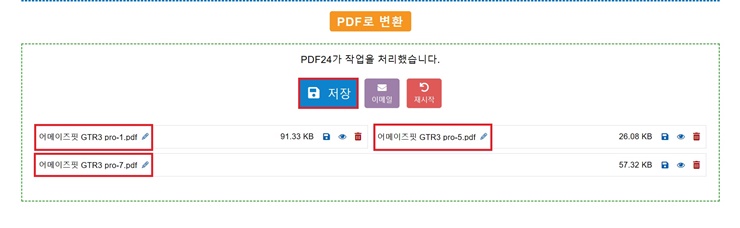
파일 하나하나 수정하고 싶으시면 파일 네임의 연필 모양을 클릭하셔서 바꾸신 후 저장을 누르시면 됩니다. 사용법은 어렵지 않습니다. 이외의 다른 메뉴도 하나하나 실행해보니 직관적으로 사용이 가능하도록 만들어져 있습니다. PDF 편집기는 이만한 프로그램이 없는 것 같습니다. 무료로 사용이 가능하고 웹에 일일이 접속해서 파일을 웹에 올려서 편집 후에 다운로드하는 형식이 아닌 개인 컴퓨터에서 작업이 가능하기에 손쉽게 사용이 가능하여 추천드립니다.
'모든것의 사용기' 카테고리의 다른 글
| 11월11일 광군절 알리익스프레스 프로모션 신용카드 할인 및 쿠폰 사용 (0) | 2021.11.02 |
|---|---|
| 쿠팡 플레이 후기 - 쿠팡 와우 멤버쉽 무료 OTT 서비스 (0) | 2021.11.01 |
| 어메이즈핏 GTR3 GTR3 pro 출시 - 배터리 오래가는 스마트 워치 (0) | 2021.10.27 |
| 윈도우10 크롬 다크모드 설정법 - 티스토리 다크모드로 글 작성하는 방법 (0) | 2021.10.25 |
| 윈도우10 화면 글자 크기 조절 설정 방법 (0) | 2021.10.20 |



