간혹 노트북을 들고 어딜가서 작업을 해야되는 경우가 있는 경우 혹은 돈없는 자취생들 자취방에서 인터넷을 사용하고 싶은데 주변에 와이파이는 모두 비번으로 걸려있고 자취방에 유무선 공유기가 설치되어 있지 않은경우, 혹은 집에서 중요한 문서작업이나 노트북으로 작업해서 인터넷으로 보내거나 확인해야 하는 경우...
그나마 휴대폰은 무제한 요금제로 쓸수있으나 작업은 노트북이나 컴퓨터로 해야되는 경우, 인터넷이 연결이 안될때 혹은 고장난 유무선 공유기로 작업할수 없을때 스마트폰을 무선공유기로 이용해서 사용할수 있는 방법이 바로 '테더링'이란 방법입니다.
오늘은 이런 모든 경우에 스마트폰의 LTE 데이터를 이용해서 인터넷을 이용할수 있는 방법을 소개해 드리겠습니다. 준비물은 단 두가지.. 데이터 사용이 자유로운 스마트폰과 스마트폰과 노트북 혹은 데스크탑 PC를 연결할수 있는 데이터 케이블 두가지만 있으면 됩니다.
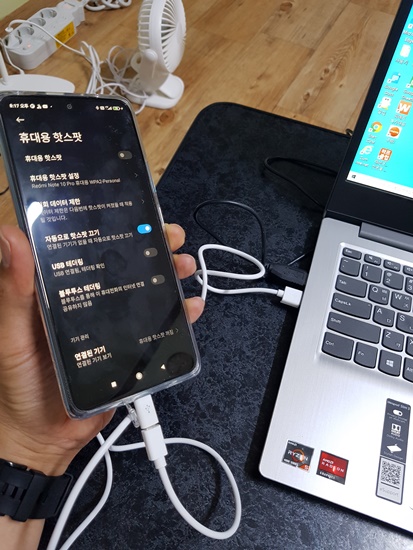
스마트폰과 노트북 혹은 PC를 데이터 케이블을 연결합니다. 단 충전만되는 케이블은 연결이 안됩니다. 데이터 연결이 가능한 데이터 및 충전 겸용 케이블이 있어야 합니다. 일단 두 기기간 연결을 합니다.

연결을 마친후 스마트폰에서 설정앱을 터치하여 실행후에 메뉴 맨위의 검색창에서 검색을 합니다.
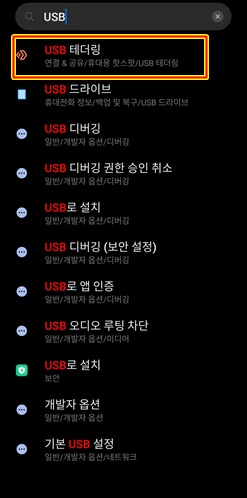
검색은 USB로 하거나 더 정확하게 하고 싶으시면 USB 테더링으로 하시면 됩니다. 검색후 나온 USB 테더링 메뉴를 터치합니다.

메뉴로 진입하여 USB 테더링을 활성화 합니다. 제조사에 따라서 안드로이드 메뉴가 약간 다를수 있으니 저와 똑같은 메뉴가 아니라더라도 무조건 USB 테더링을 활성화 시키시면 됩니다.
이렇게 하면 끝입니다. 노트북으로 가셔서 인터넷 사용이 되는지 확인해보시면 되는데 노트북의 사양에 따라서 인터넷 속도가 느리게 느껴지실수도 있는데 최근에 제가 노트북으로 바꾼것으로 실행해보니 오.. 인터넷 사용함에 느리지 않습니다.
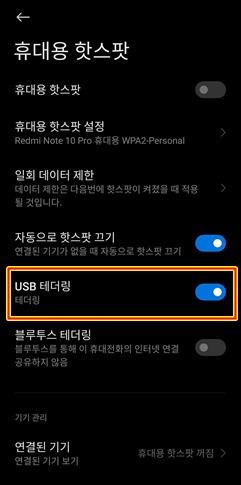
USB 테더링은 스마트폰에 와이파이가 연결된 상황에서도 사용이 가능하고 와이파이 연결이 되어 있지 않은 데이터 이용 상황에서도 사용이 가능합니다. 노트북의 와이파이 기능이 고장났을 경우 인터넷 유선연결이 어려울때 이렇게 사용하셔도 되고 집안 구조상 와이파이 수신이 잘 안되는 음영지역에서 사용하시면 제일 좋은 방법이라 할수 있겠습니다.
다음은 노트북을 이용해서 무선공유기로 사용하는 방법입니다. 예를 들어 노트북에 유선 인터넷은 연결되어 있는데 무선 공유기 설치가 되어 있질 않아서 무선 인터넷을 사용할수 없을 경우 노트북을 무선 공유기로 설정해서 사용하는 방법입니다.
윈도우 10 환경입니다.

화면 오른쪽 아래의 시간날짜 옆에 인터넷 유선 연결표시 아이콘을 마우스로 좌 클릭합니다.

클릭하시면 네트워크 및 인터넷 설정 단축메뉴가 뜹니다. 클릭합니다.

네트워크 및 인터넷 설정 창에서 좌측 메뉴중 모바일 핫스팟 메뉴를 클릭합니다.

모바일 핫스팟 메뉴에서 네트워크 편집을 클릭합니다. 자신의 노트북 네트워크 이름과 비밀번호가 미리 설정되어 있는데 알아보기 쉽고 입력하기 쉽게 변경해주는 기능입니다.

굳이 변경 안하고 노트북에서 자동으로 설정된 대로 쓰겠다고 하실것이면 수정을 하실 필요가 없으나 와이파이 이름이나 암호를 알아보기 쉽고 쉽게 입력하기 위해서 수정을 하는 것입니다. 저는 와이파이 이름을 WiFi 5G_Speed 로 설정하고 비밀번호도 기존의 D7333$5c에서 제가 입력하기 쉬운 것으로 수정하여 입력하였습니다. 네트워크 대역은 5GHz와 2.4GHz로 설정하실수도 있고 모두 사용할수 있도록 설정하실수도 있습니다. 저는 그냥 모두 사용할수 있도록 설정했습니다. 모든 설정이 완성된후엔 저장을 눌러줍니다.
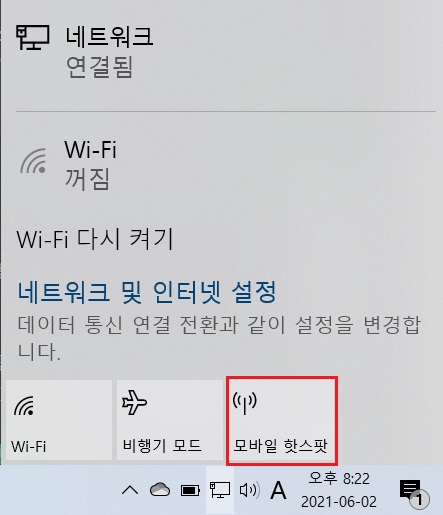
다시 윈도우 메인화면의 우측 시간 날짜의 네트워크 연결 아이콘을 마우스 좌클릭한후 모바일 핫스팟을 클릭합니다.
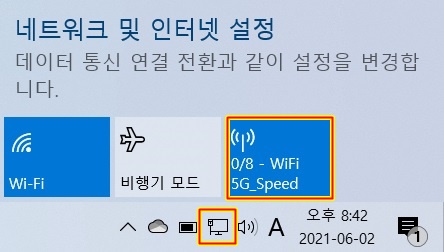
와이파이와 모바일 핫스팟이 활성화가 됩니다. 이노트북은 WiFi 5G_Speed 라는 무선공유기 이름으로 활성화가 되었습니다. 이제 정말 노트북이 무선공유기 역활을 하는것인지 확인을 해보도록 하기 위해서 이전에 사용하던 갤럭시S7을 이용해서 와이파이가 있는지 확인해보도록 하겠습니다.

와이파이 목록에 WiFi 5G Speed 라는 네트워크 이름이 있습니다. 와이파이 접속을 해보도록 하겠습니다.

노트북에서 설정한 비밀번호를 그대로 입력하여 와이파이에 접속합니다.

와이파이에 연결이 됩니다. 인터넷 사용을 해보니 원할하게 됩니다. 유튜브도 나오고 인터넷 속도측정 앱을 이용해서 확인해보니 다운로드 50Mbps로 나옵니다. 저는 현재 스마트폰 테더링을 이용해서 노트북의 인터넷을 사용할수 있도록 하였으나 유선인터넷을 연결하여 이용하시면 더 나은 속도를 이용하실수 있으시겠지요..
사실 직장인들 자취방에 몇시간 이용하지도 않는데 인터넷 공유기를 달거나 인터넷 설치를 하기엔 금액이 부담스러우실수도 있습니다. 이럴때 사용하기 좋은 방법입니다. 혹은 유선 인터넷에 연결되어 있는 노트북을 이용하여 무선공유기를 이용하실수 있는 방법이기에 소개해 드렸습니다.
'모든것의 사용기' 카테고리의 다른 글
| 리브엠 플렉스 LTE 요금제 - 통화 문자 무제한 월 200기가 + 무제한 데이터 (0) | 2021.06.08 |
|---|---|
| 새부리형 한경희 연예인 마스크 - 숨쉬기 편하고 세탁이 가능한 마스크 (0) | 2021.06.07 |
| 알뜰폰 요금제 6월 추천 - SK 7모바일, KTM모바일, 유플러스 알뜰모바일, 서경 모바일, 스마텔 모바일, 여유 텔레콤, (0) | 2021.06.01 |
| 와이파이 비밀번호 없이 접속하기와 비밀번호 알아내기 (2) | 2021.05.31 |
| 공 스마트폰으로 CCTV 만들기 - 알프레드(Alfred) 앱 (2) | 2021.05.30 |



