직원 한명이 애 잠들때 집안일 하나하려니 신경이 쓰여서 제대로 하지도 못하겠다는 이야길 하면서 홈 CCTV를 하나 사야하나 고민중이라고 하길래 하루종일 쓸생각이 아니거나 단순 확인 목적이라면 스마트폰으로 CCTV를 만드는게 어떠냐는 이야길 해줬습니다.
그렇게 이야기하면서 알프레드 앱을 소개해줬더니 직접 집에가서 한번 해봐야 겠다고 하더군요... 오늘은 집안에 쓰지 않는 공 스마트폰을 이용해서 CCTV를 만드는 과정을 소개해 드리고자 합니다. 아주 간단하고 많은 설정이 필요가 없는 초간단 방법이기에 제 글 천천히 읽어보시면 누구나 집안에 CCTV 바로 하나 만들수 있는 방법임을 알려드립니다.

두대의 스마트폰이 필요합니다. 한대는 카메라용 한대는 카메라 화면을 확인할수 있는 뷰어용입니다.
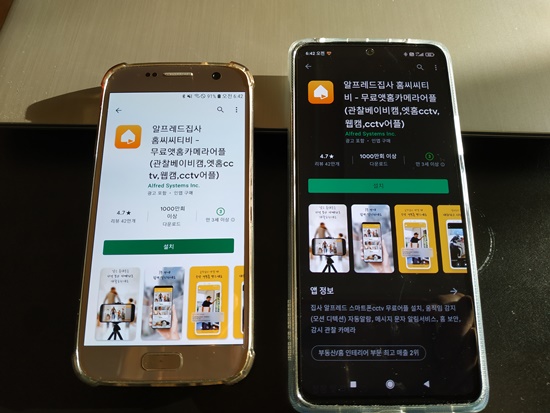
두대 모두 플레이 스토어를 들어가서 알프레드라고 검색합니다. '알프레드집사 홈씨씨티비- 라고 나오는 앱을 두 스마트폰에 모두 설치합니다.
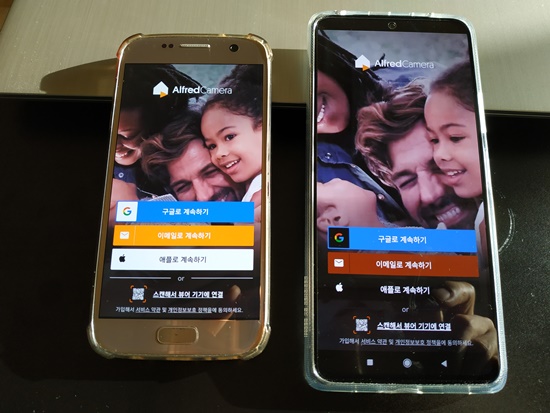
두 스마트폰에서 같은 방식으로 로그인을 합니다. 보통 자신의 스마트폰에 입력하신 구글 계정으로 로그인을 많이 시도하십니다. 본인이 동일한 아이디로 구글계정을 이용하셨다면 스마트폰에 로그인 계정이 남아 있을것이고 만약 동일한 계정으로 로그인을 하지 않으셨다면 하나의 동일한 계정으로 로그인을 하셔야 합니다.
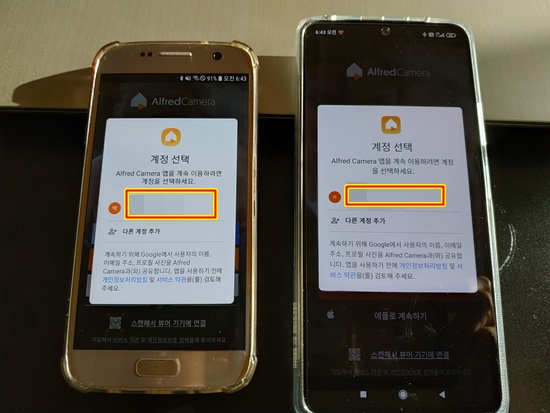
저는 이전에 왼쪽에 사용하던 갤럭시S7의 스마트폰으로 동일한 구글계정으로 로그인 했었던 기기라 현재 쓰고 있는 오른쪽의 홍미노트10 프로 제품의 로그인 계정이 동일하여 그냥 선택만 해줬습니다. 스마트폰 바꿀때마다 구글 계정 로그인을 달리하신다면 어느계정이든 동일한 계정으로 로그인을 하셔야 합니다.
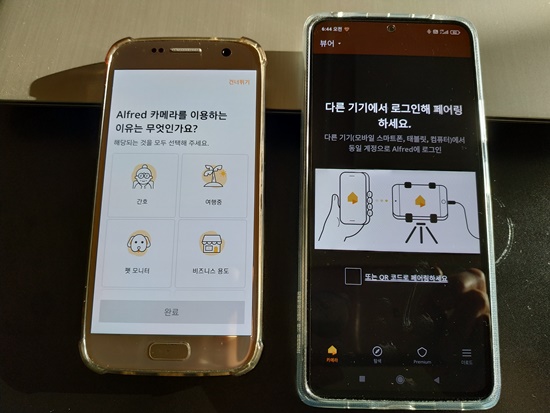
같은 계정으로 동일하게 로그인을 하게되면 하나는 알프레드 카메라를 이용하는 이유가 무엇이냐는 질문을 하는 화면이 뜨고 하나는 다른 기기에서 로그인해 페어링을 하라는 화면이 보입니다. 일단 왼쪽 카메라로 쓸 스마트폰은 이용하는 목적을 설정해줍니다. 어떤 목적이든 별의미는 없습니다.
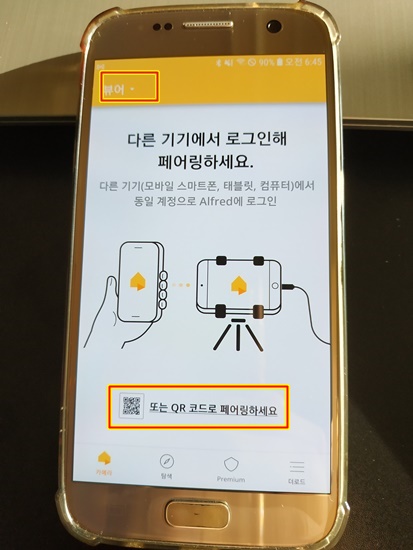
목적을 설정하면 오른쪽 뷰어로 쓸 스마트폰과 같은 화면이 뜹니다. 상단의 뷰어라고 되어 있는 메뉴를 카메라로 바꿔주시면 됩니다. 하단의 QR 코드로 페어링을 하라고 하는 것은 오른쪽 뷰어용으로 사용할 스마트폰에 로그인이 안되 있을 경우 왼쪽 스마트폰에 QR 코드를 이용해서 오른쪽 스마트폰에 로그인을 하라는 이야긴데 로그인이 되어 있다면 아무런 의미가 없습니다.
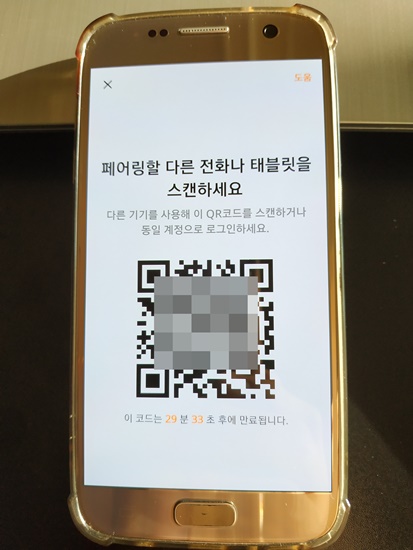
일단 오른쪽 스마트폰이 로그인이 되어 있지 않으시다면 왼쪽 카메라용 스마트폰 하단 화면에서 QR 코드를 생성하여 페어링을 하라는 문구를 터치하여 다음과 같이 QR 코드를 생성하고 오른쪽 뷰어용 스마트폰의 QR 리더기 어플이나 스마트폰 상단 단축메뉴를 밑으로 긁어서 QR코드 리더기를 찾아 실행합니다.

왼쪽 카메라용 스마트폰의 상단에 뷰어용에서 카메라용으로 설정을 바꾸면 알프레드 카메라 작업의 허용을 을 하겠냐는 설정메뉴가 뜹니다. 무조건 허용해서 두가지를 허용해줍니다.
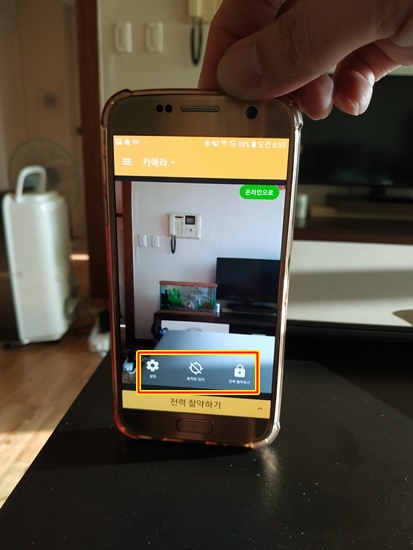
일단 카메라용 스마트폰은 세팅이 끝났습니다. 화면 하단의 설정메뉴로 카메라 설정을 해줄수 있습니다.
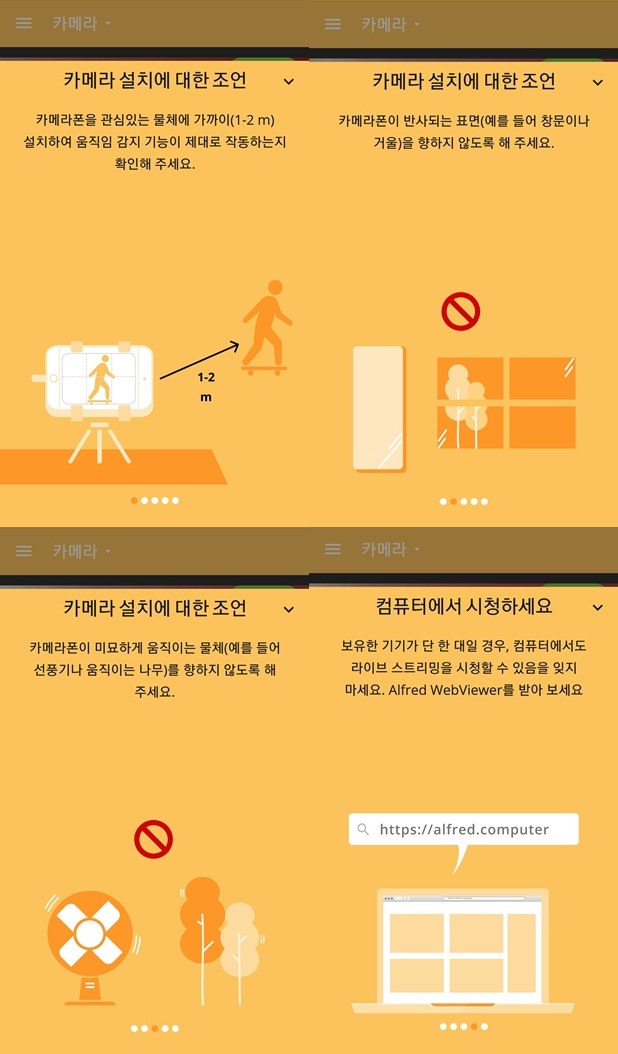
알프레드의 기본 세팅에 관한것입니다. 카메라 화질은 그렇게 만족할만큼은 아니지만 물체 확인이 가능한 정도는 됩니다. 화질은 유료화된 프리미엄 앱에서 좋은 화질을 기대할수 있을것 같습니다. 화면 물체의 모션인식 기능 설정이 있어서 혹여라도 이기능을 켜둘경우 수시로 알림으로 알려주는 기능이 있기에 정기적인 움직임이 있는 곳에 설치를 하신다면 이기능은 꺼두시는게 좋습니다. 또한 스마트폰 뿐만이 아닌 컴퓨터를 이용해서도 실시간으로 확인이 가능합니다.
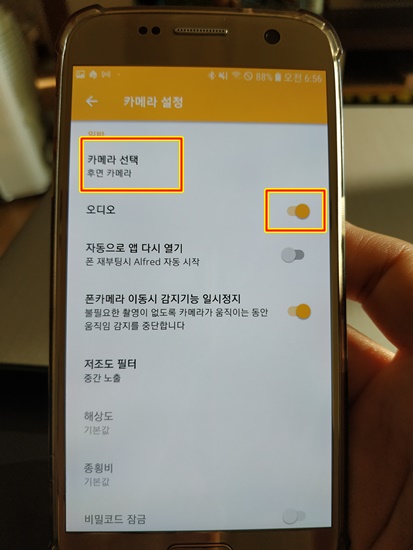
설정에 들어가시면 다음과 같이 기본 세팅이 되어 있을것입니다. 후면카메라와 오디오 켜짐과 하단의 폰카메라 이동시 감지기능 일시정지 기능입니다. 오디오는 선택사항입니다. 감시하시고자 하는 곳에 소리를 듣고자 하신다면 켜두시는게 맞고 원칠 않으시면 꺼두셔도 됩니다.
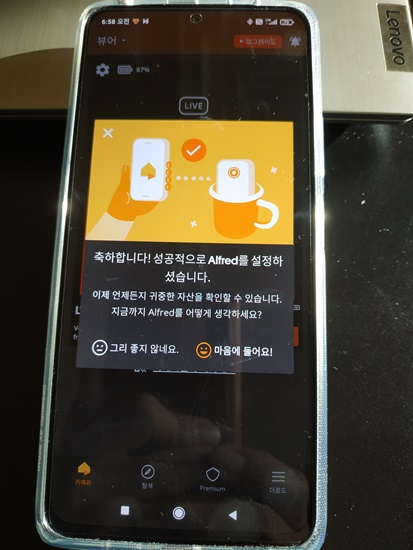
카메라 세팅이 끝나면 이번엔 뷰어로 쓸 스마트폰의 세팅을 합니다. 사실 뷰어용은 세팅할것도 없습니다.
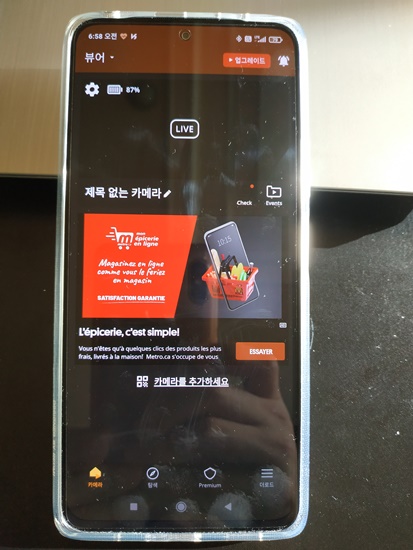
두 스마트폰이 연동이 되면 다음과 같이 뷰어용 화면 위에는 카메라 실행화면이 뜹니다. 카메라 실행화면을 터치합니다.
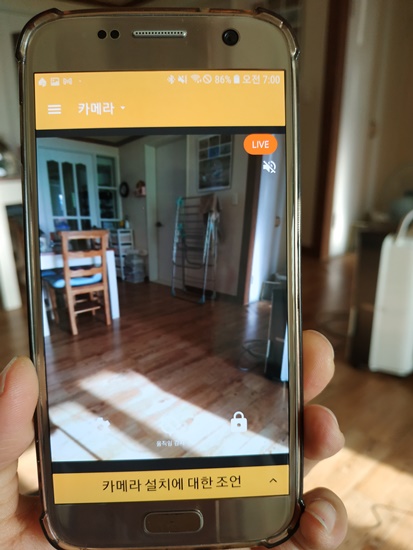
적당한 위치에 카메라용 스마트폰을 설치한후 화면 하단 아래 맨 오른쪽의 자물쇠 모양을 터치하면 감시카메라는 작동하면서 스마트폰 화면은 꺼지도록 잠금화면을 실행해줍니다. 배터리 소모가 덜되도록 설정해주는 것입니다.
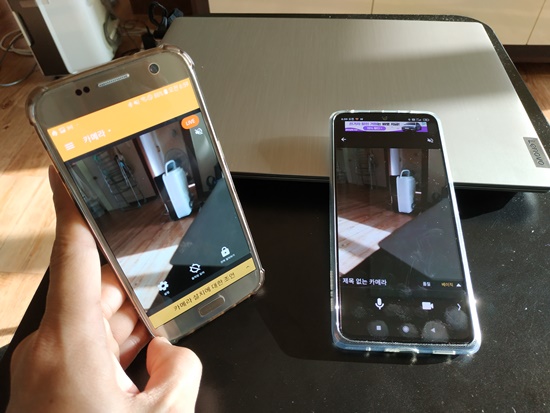
이렇게 실행된 모습을 볼수 있습니다. 뷰어용 스마트폰에서 화면을 끄거나 앱에서 나온다 할지라도 카메라용 스마트폰은 계속 작동이 됩니다. 이러한 이유로 카메라용 스마트폰은 일정하게 전원이 들어가 있어야 합니다. 단순히 충전완료가 된 스마트폰을 사용한다고 하더라도 하루 종일 이용하거나 며칠 이용할 것이라면 전원 관련해서 어느정도 유지할수 있도록 보조배터리를 연결해서 사용하는것을 권해드립니다.
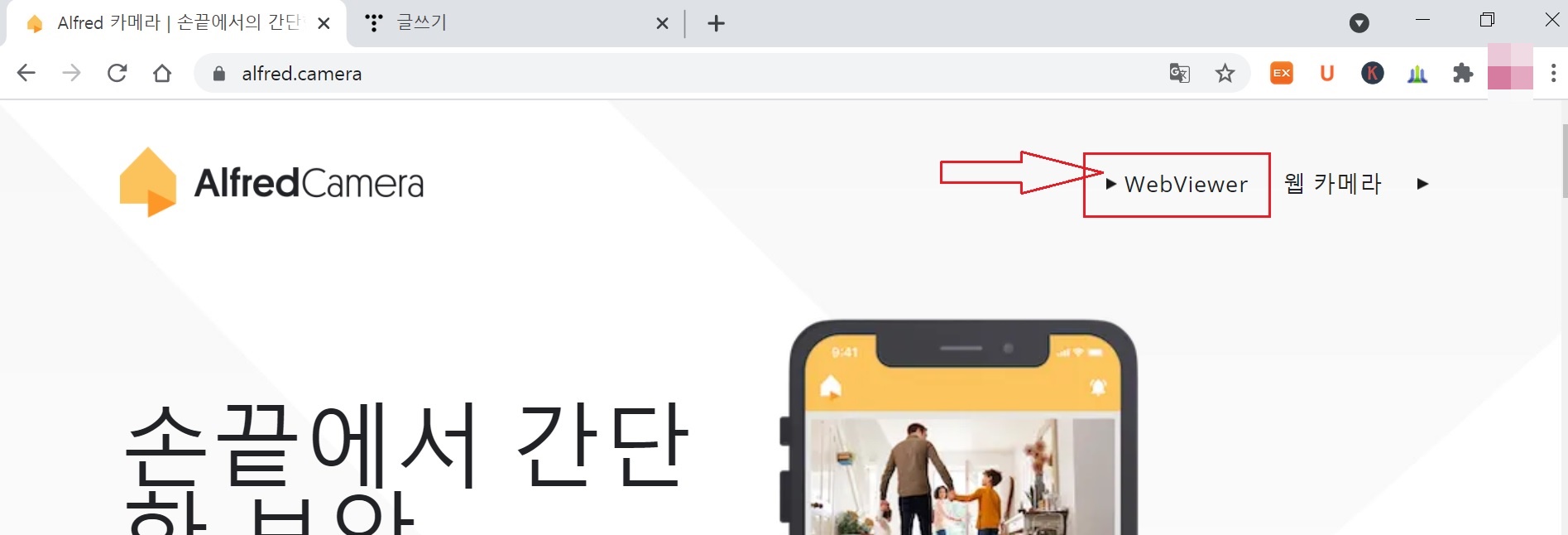
다음은 인터넷 웹을 이용해서 감시상황을 확인하는 방법입니다. 알프레드앱은 스마트폰 뿐만 아니라 인터넷웹을 이용해서도 확인이 가능합니다. 알프레드로 접속하여 상단의 웹뷰를 실행합니다.
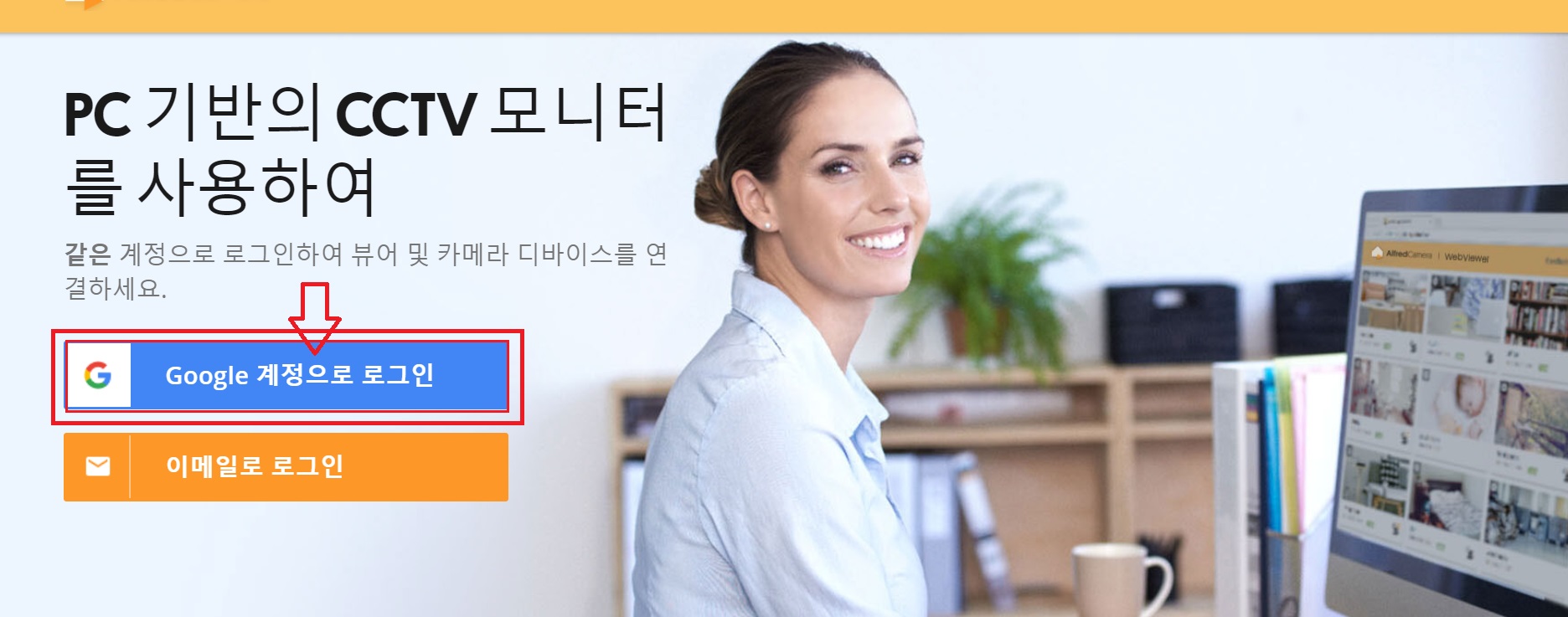
마찮가지로 두대의 스마트폰에서 로그인한 구글계정으로 로그인을 합니다.

상단의 제목없는 카메라가 화면이 나옵니다. 화면을 클릭하시면 전체화면으로 바뀌면서 감시화면을 확인할수 있습니다. 여기서 한가지 혹 뷰어용 스마트폰으로 감시중이시면 인터넷으로는 확인이 되지 않습니다. 뷰어용 스마트폰은 앱을 오프하셔서 사용을 중지 하신후에 웹으로 들어가셔야 확인이 됩니다.

전체화면에서 하단으로 커서를 옮기면 인터넷으로 카메라 제어가 가능합니다. 이 앱의 장점은 첫째 스마트폰 뿐만 아니라 인터넷 웹으로도 확인이 가능하다는 장점과 둘째 뷰어용 스마트폰이 와이파이 환경이 아닌 데이터 환경에서도 확인이 가능하다는 점입니다. 다른 앱중엔 둘다 똑같은 와이파이 환경에서만 확인이 가능하다는 단점이 있는 경우도 있는것 같던데 이앱은 뷰어용이 와이파이가 안되는 환경에서도 데이터를 이용해서 확인이 가능했습니다.
다만 카메라로 사용하는 스마트폰은 와이파이 환경에서 작동이 되어야 하고 화면을 보시면 일단 화질이 약간 흐리다는 정도 그리고 스마트폰으로 이용하는 것이기에 오랜시간 사용을 원하신다면 보조배터리를 연결하거나 충전기를 이용해서 충전을 하면서 실행해야 된다는 단점이 있습니다. 카메라용 스마트폰은 사양이 좋은것을 사용하지 않아도 상관이 없습니다. 일단 카메라가 되고 와이파이가 되고 구글 플레이 스토어가 있어서 앱을 다운로드 받을수 있으면 됩니다.
설정이 어렵지 않고 사용하기 편한 스마트폰용 CCTV 알프레드를 추천드립니다.
'모든것의 사용기' 카테고리의 다른 글
| 알뜰폰 요금제 6월 추천 - SK 7모바일, KTM모바일, 유플러스 알뜰모바일, 서경 모바일, 스마텔 모바일, 여유 텔레콤, (0) | 2021.06.01 |
|---|---|
| 와이파이 비밀번호 없이 접속하기와 비밀번호 알아내기 (2) | 2021.05.31 |
| 깔끔하고 상처나지 않는 습식 면도 방법 - 올드 쉐이빙 블러쉬 (0) | 2021.05.27 |
| 가성비 삼성 레이저 프린터 추천 - SL-M2630ND (0) | 2021.05.26 |
| 스마트폰 네비게이션 자동실행 방법 - AppAL(AppAutoLauncher) (3) | 2021.05.25 |



