기존 샤오미 홍미 노트10 프로를 사용 중에 근무지를 바꾸면서 스마트폰이 너무 커서 일하면서 들고 다니기 힘들다는 생각이 들어 이전에 사용하던 삼성 갤럭시 S7 구형폰으로 바꿔 써야겠다는 생각에 홍미 노트10 프로의 사진, 문자 메시지, 앱 등을 쉽게 옮길 수 있는 방법이 무엇이 있나 싶어 살펴보던 중에 삼성 스마트 스위치라는 앱으로 쉽게 옮길 수 있어서 소개해 드리고자 합니다.
사실 구글 아이디와 비밀번호를 안다면 사용하던 앱 정도는 자동으로 옮길수 있으나 이런저런 데이터를 나눠서 여러 번 이동을 해야 되는 단점이 있어놔서 이번에 한 번에 완전히 옮길 수 있는 방법은 삼성 스마트 스위치라는 앱이 요긴하게 사용할 수 있었습니다.
다만 안드로이드의 특성으로 인해서 앱은 옮길수 있으나 앱 사용했던 부분부터 그대로 데이터를 옮기기에는 힘들더군요.. 쉽게 이야기해서 로그인을 일일이 해줘야 된다거나 사용했던 데이터를 다시 설정해야 되는 번거로운 작업은 한 번 더 해야 되는 단점이 있었습니다. 그러나 일일이 구글 플레이 스토어에 들어가서 하나하나씩 다운로드할 필요 없이 사용하던 앱은 그대로 옮겨지니 편하긴 했습니다.
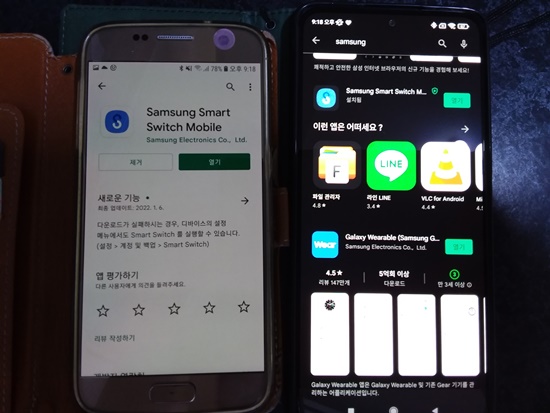
왼쪽은 데이터를 받을 갤럭시S7 이며 오른쪽은 샤오미 홍미 노트10 프로입니다. 기존 사용하던 폰에서 역으로 사양이 떨어져서 사용되었으나 갤럭시 S7은 한번 쓰면 그것 때문에 쓴다는 삼성 페이를 쓸 수 있어 좋습니다. 게임을 할 것도 아니기에 작은 폰이 좋아서 쓰게 되는 것 같습니다. 배터리는 많이 쓸 일이 없고 보조 배터리가 있기에 크게 문제 될 것도 없습니다.
일단 두 스마트폰 모두 구글 플레이 스토어에서 Samsung smart switch mobile 앱을 다운로드 합니다.
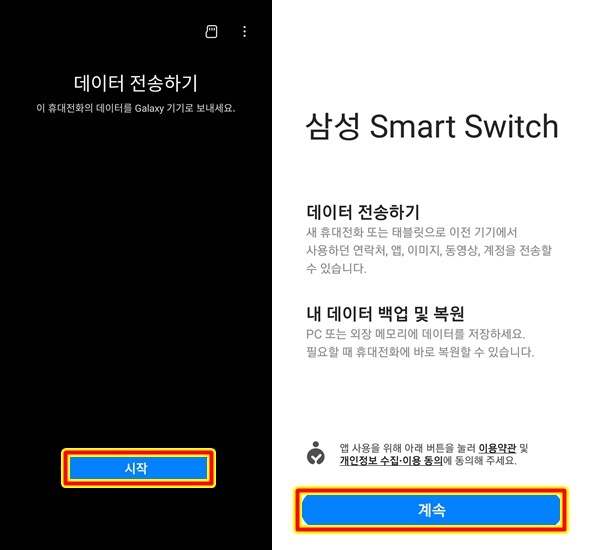
왼쪽 검은 화면은 데이터를 보내주는 홍미 노트10 프로 폰이며 오른쪽 흰색 화면은 데이터를 넘겨받을 갤럭시 S7입니다. 두 스마트폰에 다운받은 삼성 스마트 스위치 모바일 앱을 실행하면 다음과 같이 됩니다. 홍미노트10 프로에서는 이 휴대전화의 데이터를 Galaxy 기기로 보내라는 메시지가 뜨며 오른쪽 갤럭시 S7에서는 이전에 공장 초기화를 한 후에 삼성 스마트 스위치 앱을 사용하지 않은 이유로 데이터 전송하기 화면이 뜹니다. 계속을 눌러줍니다.
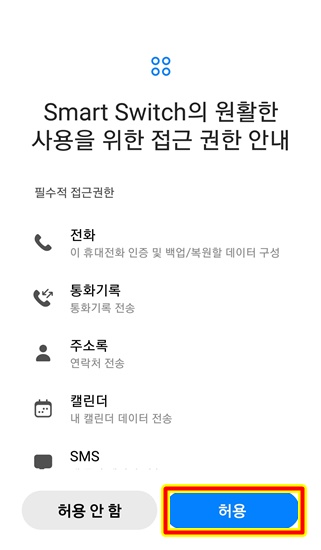
앞에서도 말씀드렸듯이 갤럭시 S7을 공장초기화한 후 스마트 스위치 앱을 사용하지 않은 이유로 여러 가지 액세스 사용 허용을 터치하라는 메시지도 뜨고 권한을 필요 허용 메세지도 뜹니다. 여러 허용 메시지로 앱 사용을 원활하게 만들어 줍니다.
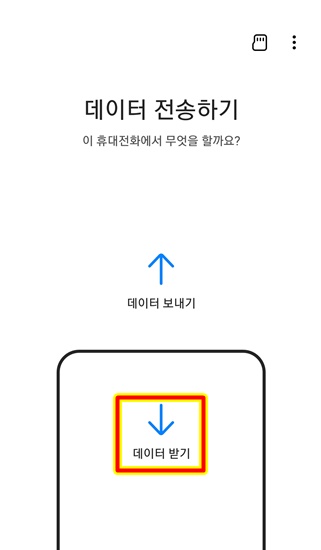
데이터를 받을 갤럭시 S7에서 데이터 받기를 실행합니다. 데이터 받기를 실행하면 데이터를 받을 기기를 연결하라는 메시지가 뜹니다.
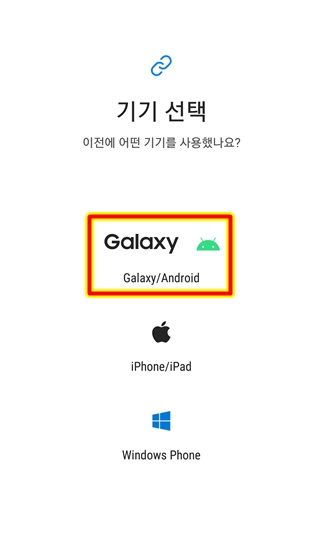
자신이 연결할 기기의 종류를 선택합니다. 내 기기가 안드로이드 기반의 스마트 폰이라면 첫 번째 갤럭시 혹은 안드로이드를 연결하시면 됩니다. 아이폰이나 아이패드와도 연결이 가능하기에 만약 아이폰이나 아이패드와의 연결을 원하신다면 두 번째 메뉴를 누르시면 됩니다. 윈도우폰 연결은 요즘은 없다고 봐야겠지요..
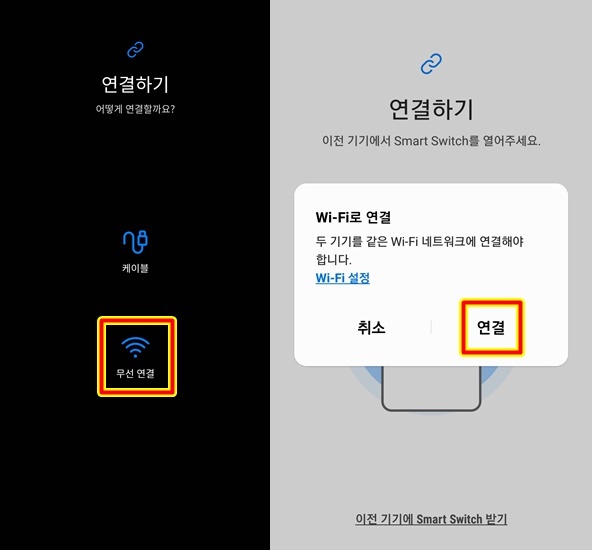
홍미 노트10 프로와 갤럭시 S7에서 스마트폰끼리 데이터 연결이 가능한 케이블이 있다면 케이블을 이용할수 있지만 갤럭시S7이 구형폰이라 같은 와이파이로 접속하여 주고받기를 하도록 합니다. 두스마트폰 모두 같은 와이파이에 연결하여 데이터 주고 받기를 실행합니다.

홍미 노트10 프로에서 갤럭시S7의 연결을 허용해 줍니다. 갤럭시S7은 데이터 가져오기 위해 이전 기기에 연결하고 있음을 확인시켜 줍니다.
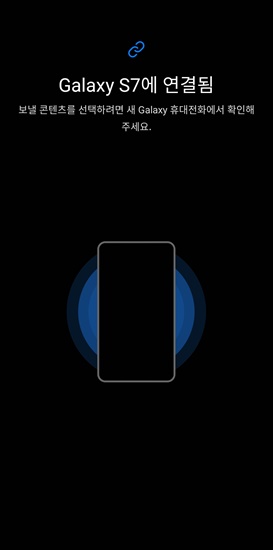
홍미노트10 프로에서는 갤럭시 S7에 연결되었음을 알리며 데이터를 옮길 준비를 합니다.
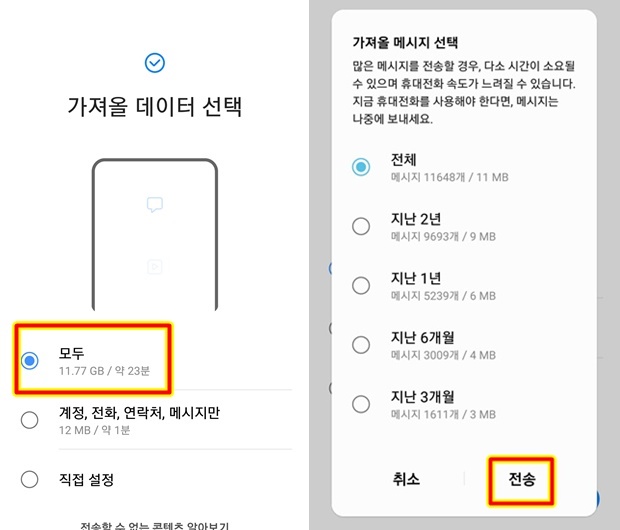
갤럭시 S7에서는 데이터를 어떻게 설정해서 옮겨 받을지를 선택합니다. 저는 모두 받기를 실행했습니다. 계정 전화 주고받은 이력, 연락처, 메시지만 옮기는 방법도 있고 본인이 직접 설정하는 방법도 있습니다. 모두를 설정 후 하단에 다음을 누르면 데이터 기간을 설정하실수도 있습니다. 기간 설정정도에 따라서 데이터 갯수와 용량이 달라질수 있습니다. 저는 전체를 설정후 전송을 터치했습니다.
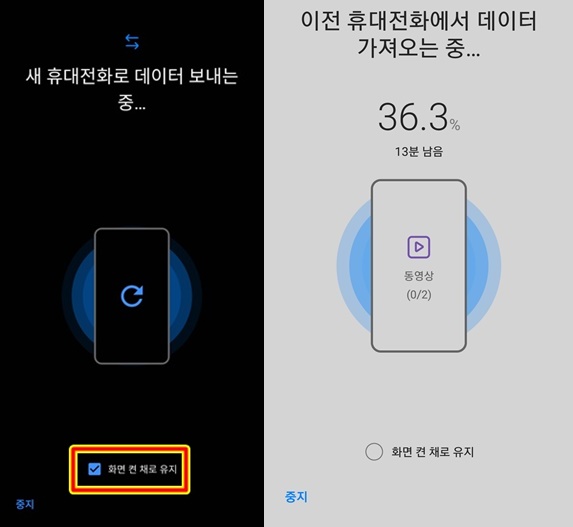
데이터 전송이 시작됩니다. 화면이 켜진 채로 유지하여 확인을 하시려면 하단의 화면 켠 채로 유지를 눌러서 화면 꺼짐 없이 이용하실 수도 있는데 가능하면 데이터 전송 중에 배터리가 별로 없으실 경우엔 보조배터리나 충전기에 둘 다 꽂아서 진행합니다. 데이터 받는 쪽의 스마트폰에서는 데이터 옮기는 진행 상황을 확인하실 수 있습니다. 데이터량에 따라서 진행 시간이 달라질 수 있습니다.
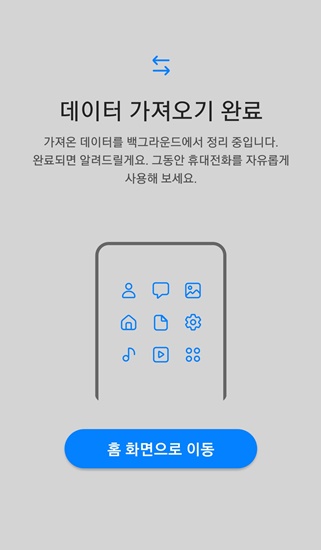
시간에 따라 진행 완료 시간이 달라집니다만 데이터 가져오기 완료가 창이 뜨면 홈 화면으로 이동하시면 됩니다. 스마트폰 기종에 따라서 바로 데이터 정리가 되기도 합니다만 다운된 데이터를 스마트폰에 다시 설치하는데 시간이 꽤 오래 걸리기도 합니다. 제가 넘겨받은 갤럭시 S7이 구형 스마트폰이라 그런지 데이터 가져오기 완료를 하고 바탕화면을 보니 앱이 그대로 인 것 같더군요.. 이상해서 혹시나 싶어서 상단의 진행 바를 내려보니 데이터 설치하는데 정말 오랜 시간이 걸리는 것 같습니다.
저는 동영상 2개 5.74GB의 영화파일과 앱 90개 2.96GB 문서 및 파일 15개 2.36GB 이미지 225개의 697MB 전송되지 않은 앱 4개, 전송되지 않은 이미지 4개 등이 있었습니다. 보고 앱은 사용하지 않는 것은 정리를 해야 할 것 같군요.. 갤럭시 S7의 반 정도 데이터가 찼습니다.
오늘은 안드로이드 기기간 데이터 주고받기를 손쉽게 할 수 있는 방법을 남겨 드렸습니다. 새 휴대폰을 구입하시거나 이전 기기로 데이터를 옮겨서 구형 스마트폰을 사용해야 할 경우 다음과 같이 한번 사용해 보시는 걸 권해드립니다.
'모든것의 사용기' 카테고리의 다른 글
| 크롬앱, 카카오톡, 다크모드, 야간모드 설정 방법 - 눈이 편한 모드로 사용 (0) | 2022.01.24 |
|---|---|
| 카카오톡 대화 내용 옮기기 - 백업 및 복원 방법 (0) | 2022.01.21 |
| 티맵 전용 자동 실행 앱 추천 - 전원 ON 티맵 자동 실행 (0) | 2022.01.18 |
| 커블체어 와이더 추천 - 손 연 재 허리 교정 의자 (0) | 2022.01.17 |
| 샤오미폰 정발폰과 직구폰 확인 방법 - 갤럭시 정발폰과 직구폰의 차이 (0) | 2022.01.13 |



