갤럭시 갤러리 문서 스캔 방법과 텍스트 글자 넣는 방법
갤럭시의 갤러리 앱을 단순히 사진만 보는 앱으로만 활용하시는 분들이 계시는데 간단하게 사진을 편집할 수 있는 기능도 숨겨져 있는 것을 아시는 분들이 의외로 모르시더군요.. 사진을 찍고 그 찍은 사진으로 간단하게 편집하는 방법 중 문서를 스캔한 것과 다름없는 기능과 함께 텍스트 파일까지 넣을 수 있는 기능을 오늘 같이 해보도록 하겠습니다.
일단 문서 한장을 스캔해 보도록 하겠습니다. 갤럭시의 카메라 어플을 열고 사진을 찍습니다.

가능한 문서를 고르게 펴고 바닥은 검은색 계열로 해서 찍는 것이 스캔본을 만들 때 좋습니다. 바탕화면이 같은 흰색계열이면 스캔본 뜰 때 경계선 선택에 약간의 혼돈이 올 수 있기에 가능하면 바닥면이 검은색이나 흰색과 다른 계열의 바닥을 선택하는 게 좋습니다..

카메라 앱을 이용해서 문서 전체를 화면에 넣으면 오른쪽 하단에 T 모양의 아이콘이 뜹니다. 아이콘을 누릅니다.
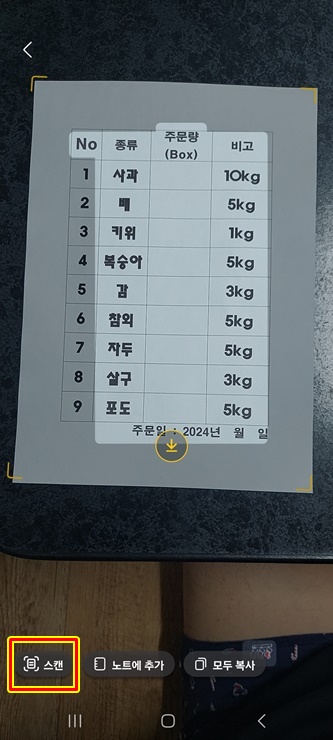
이 T 모양의 아이콘은 텍스트 파일을 추출하는 것인데 일단 누르면 왼쪽 하단에 스캔 메뉴가 있습니다. 스캔을 누릅니다.
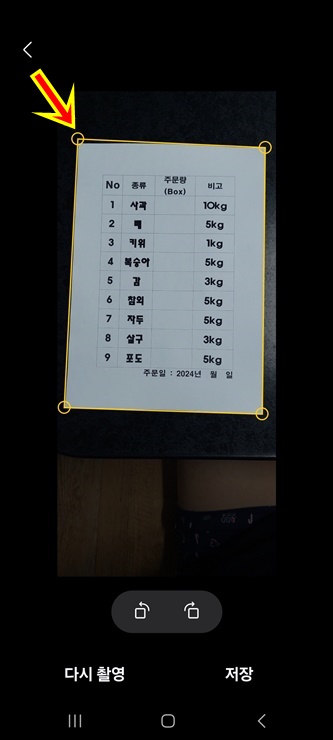
문서의 네 귀퉁이에 둥근 모양으로 모서리를 설정하는 메뉴가 뜹니다. 말그대로 양 네모서리를 설정하여 스캔한 것 같은 효과를 내기 위한 메뉴로 크기조절을 하여 바닥에서 문서만 떠서 스캔화 하는 작업입니다. 이 작업을 위해서 바닥은 가능하면 흰색계열이 아닌 다른 색이 들어가는 것으로 선택하는 것을 권해드린 것입니다.
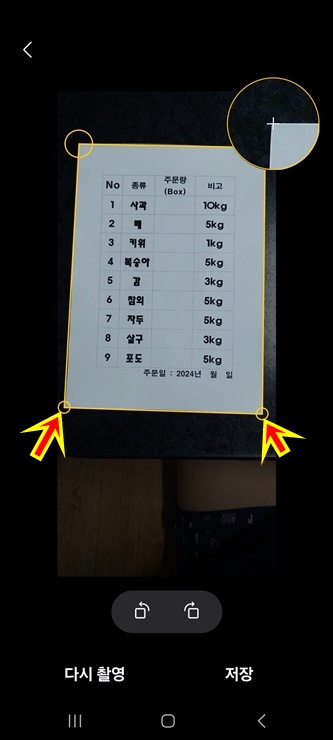
네 귀퉁이를 누르면 반대편에 저렇게 돋보기로 보이는 것 같은 효과를 주어 크게 표현됩니다. 가능하면 귀퉁이 보다 좀 더 작게 설정해 주면 문서 바탕이 안 보이도록 할 수 있습니다. 기존 문서의 귀퉁이보다 더 작게 설정합니다.
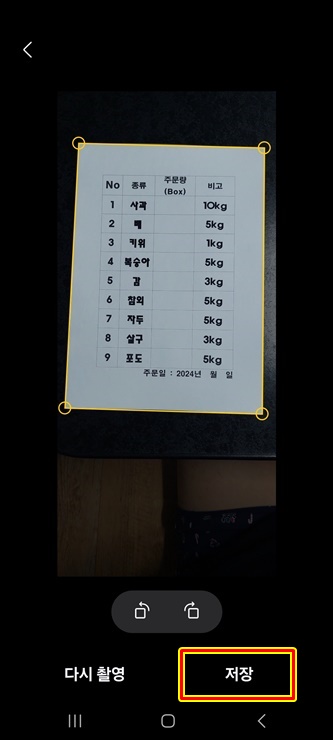
네 귀퉁이를 모두 설정했다면 저장을 눌러줍니다.
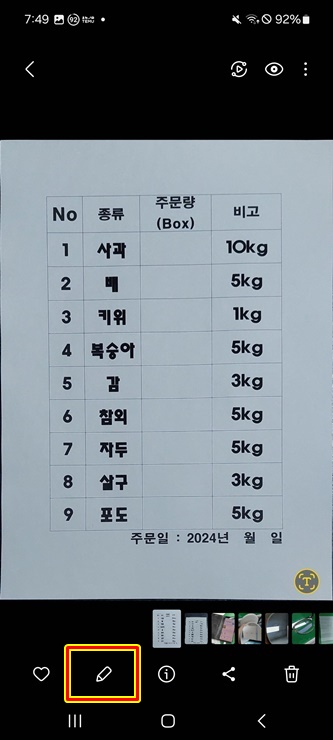
이렇게 스캔한것과 같은 효과로 사진파일이 형성되었습니다. 이 스캔파일에 텍스트를 넣고 싶다면 하단의 연필 모양의 아이콘을 누릅니다.
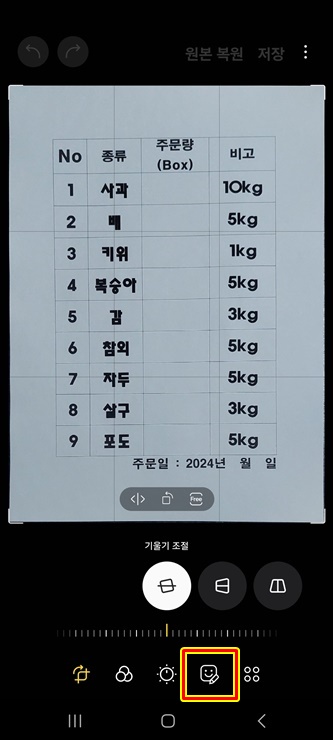
연필모양의 아이콘을 누르면 다시 하단의 여러가지 아이콘이 뜨는데 네 번째 얼굴모양에 펜이 있는 아이콘을 누릅니다.
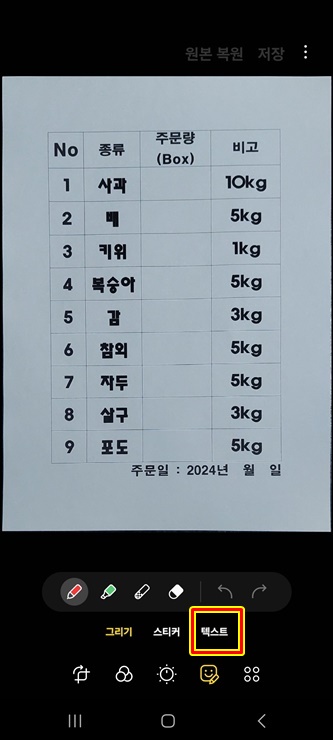
상단에 텍스트 메뉴를 눌러줍니다.
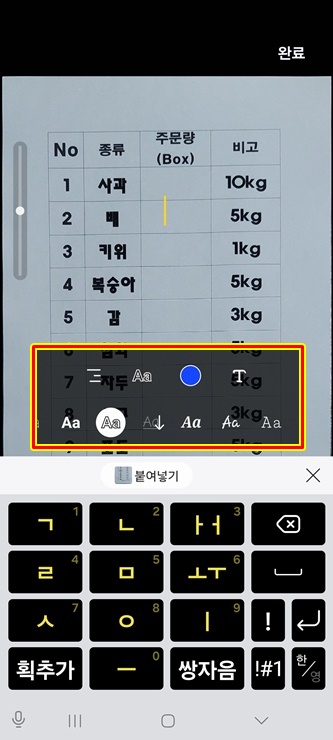
화면에 키보드가 뜹니다. 키보드 상단에 텍스트를 넣을 글자 모양, 글자 효과, 글자색 등을 입력할 수 있는 메뉴를 설정할 수 있습니다. 저는 파란색으로 설정하고 약간의 글자 효과를 넣어 보겠습니다.
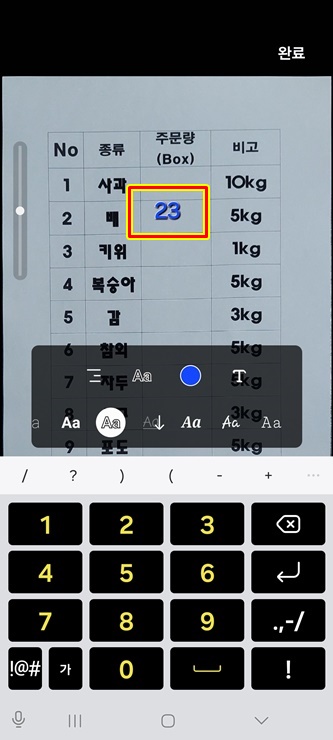
23이라고 입력하면 입력한 글자가 화면에 찍힙니다.

23이라는 글자를 입력한후 화면의 다른 면을 터치하면 글자는 화면 정중앙에 위치하게 됩니다. 이 글자를 자신이 넣고 싶은 위치로 옮기시려면 글자 중앙을 눌러서 옮기시면 글자가 움직여집니다.
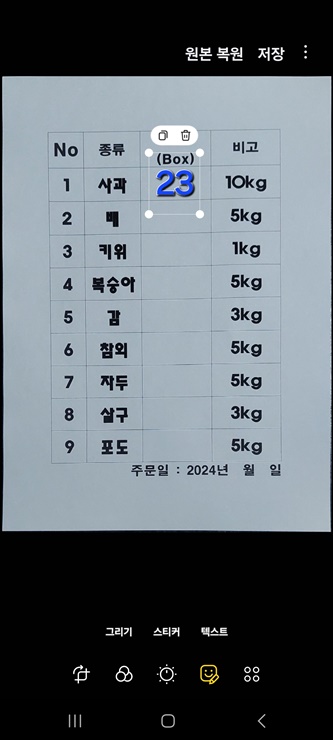
글자 크기 조절도 가능한데 더 크게 혹은 더 작게 만들고 싶으시면 글자 양 네귀퉁이의 하얀 점을 누르고 늘렸다 줄였다 하여 글자크기를 조절할 수도 있고 글자를 회전시킬 수도 있습니다. 마찬가지로 네 귀퉁이의 하얀 점을 돌리시면 글자가 회전하게 됩니다.
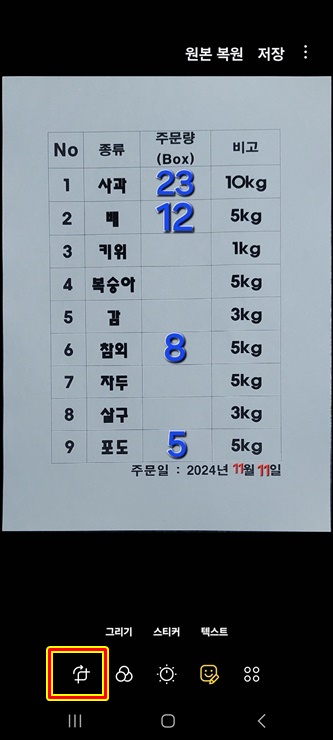
하나를 입력후 다른 글자를 입력하고 싶으시면 텍스트를 눌러서 키보드를 다시 활성화한 후 입력 후에 자신이 원하는 위치로 옮겨서 글자 크기를 조절합니다. 모두 입력하셨다면 하단의 왼쪽 첫 번째 아이콘을 누릅니다.
이 아이콘은 기존 스캔본이나 그림 파일을 작게 만들고 싶거나 필요한 부위만 잘라서 사용하고 싶을때 쓰는 도구로 저는 스캔한 문서파일을 약간 작게 만들어서 글자 크기를 좀 더 크게 보일 수 있도록 하기 위함입니다.

첫 번째 아이콘을 누르면 각 네 면이 흰색으로 조절할 수 있도록 되는데 위아래 좌우로 좁혀서 문서를 줄여줄 수도 있고 자신이 원하는 부분만 사각형태로 지정할 수도 있습니다. 원하는 부위까지 잘라낼 범위를 설정하셨다면 상단의 저장을 누릅니다.
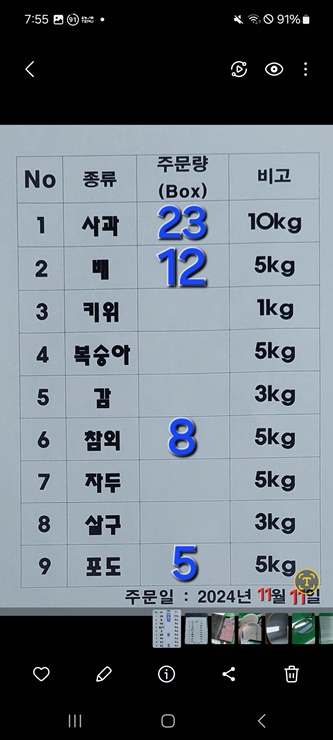
문서의 크기는 자신이 원하는 형태의 크기로 정해졌고 글자가 더 커보이는 효과를 주고 있습니다. 이렇게 반복해서 수량을 파악하고 거래처에 주문을 넣을 때는 아예 주문서 하나를 스캔화 하여 매번 수치만 바꿔서 문자로 보내고 있습니다. 물론 위 파일은 제가 임의로 만들어서 예를 보여 드리는 것입니다.
자 그럼 이렇게 매번 보내주는데 저장을 하면 새로 고칠수가 없는 거 아니냐고 하실 수도 있는데 갤러리에는 편집된 파일이 그대로 있겠지만 다음에 재활용하실 때는 원본처럼 되돌려서 사용하시면 됩니다. 저장된 파일을 갤러리 파일로 다시 불러옵니다.
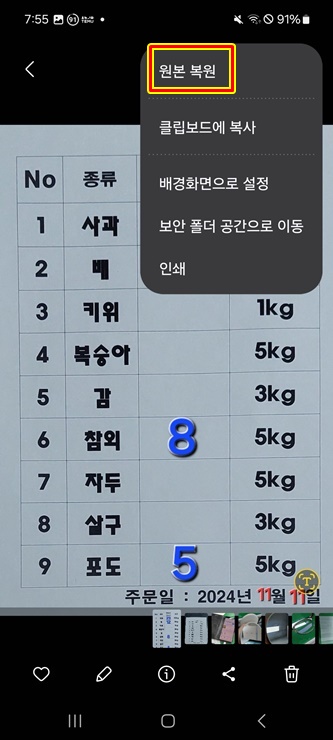
갤러리에서 편집된 스캔 사진을 불러와서 상단 오른쪽에 점세개 메뉴를 누르시면 상단에 원본 복원이라는 메뉴가 뜹니다. 그 메뉴를 누르시면
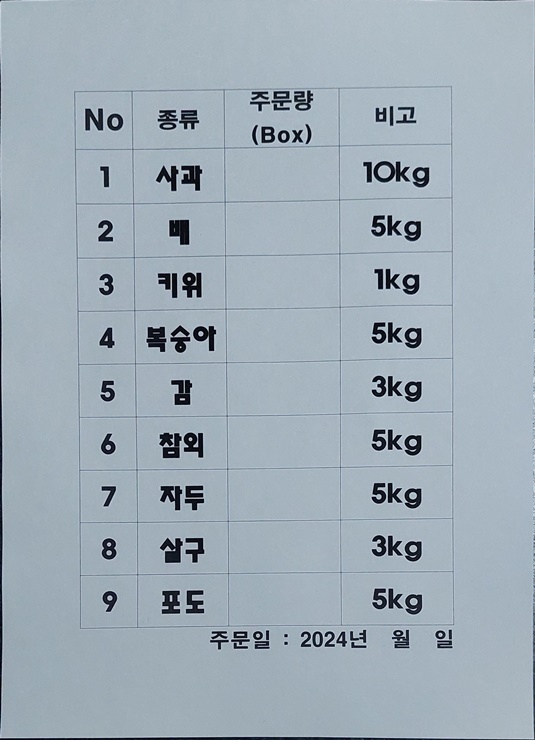
이전의 스캔 사진 원본 파일 그대로 되돌릴수 있습니다. 다시 원하시는 텍스트를 넣어서 저장하신 후 이용하시고 나서 다시 원본사진으로 되돌리면 똑같은 양식의 파일을 텍스트만 바꿔서 계속 이용할 수 있습니다. 갤럭시의 갤러리 앱으로 편집할 수 있는 방법입니다.
꼭 편집을 사용하지 않더라도 사진 한두장은 이런 식으로 스캔화 하는 것도 좋은 방법일 수 있습니다. 모르셨다면 지금 한번 따라 해보시길 권해드립니다.
단.. 지금 사용했던 갤러리는 갤럭시 One UI 6.1 버전입니다. 그게 뭔데요? 하시는 분들은 갤럭시 폰 톱니바퀴 설정앱을 누르시고 제일 밑쪽의 휴대전화 정보 메뉴를 누르시고 소프트웨어 정보 메뉴를 누르시면 갤럭시 버전을 확인하실 수 있습니다.
버전이 낮으면 제가 말씀드린 이 방법이 약간 다를수도 있습니다. 각 버전마다 메뉴의 위치나 방식이 틀릴 수도 있거나 없을 수도 있으니 이점 유념하시길 바랍니다.