1. 모모 블루투스 키보드
노트북 사용을 하다 보면 오랜 사용시간으로 자판기의 열로 인해서 작업하는데 애로사항이 발생할 수도 있고 단순 노트북 이용뿐 아니라 태블릿이나 스마트폰 등에서도 키보드 사용을 했으면 하는 때가 종종 있습니다. 그래서 이번에 블루투스 키보드를 구매하게 되었고 사용하면서 저렴하게 이용 가능한 제품으로 추천드리고자 합니다.
사실 블루투스 마우스와 키보드만 있다면 10인치 이상의 태블릿 사용시 노트북 사용과 같은 느낌으로 이용이 가능하기도 하겠다는 생각이 들더군요.. 그런데 역시 노트북과 태블릿은 사용처가 다르고 막상 이렇게 사용해 보았을 때 일반 타자 정도는 좋을 수 있겠으나 PC 고유의 영역을 대신하기엔 부족하다는 생각이 들었습니다.
일단 블루투스 키보드를 원하시는 분들에게 이번에 구입한 모모 블루투스 키보드 KB1371BT 제품은 가볍고 미니 한 사이즈로 우측의 번호키가 없는 78 키입니다.

1만 5천 원 정도면 구매가 가능한 제품으로 색상은 흰색 블루 핑크 바탕의 디자인으로 구성되어 있으며 저는 블루색을 구매했습니다. (주)코지 제품으로 미니 한 사이즈로 가방에 수납하여 언제 어디서든 사용이 용이하게 되어 있습니다. 아기자기 이쁜 키보드라는 생각이 듭니다.

284mm * 119 * 6mm로 미니 하고 얇은 키보드입니다. 무게는 310g으로 가볍고 전원은 AAA 건전지 2개가 들어갑니다. 다만 블루투스 버전이 좀 낮은 3.0이며 최대 사용 거리는 10m로 AAA 건전지 2개로 하루 2시간 사용시 1년을 쓸수 있다고 하는군요.. Fn키가 있는 노트북 형식의 키보드 입니다.
2. 구성품
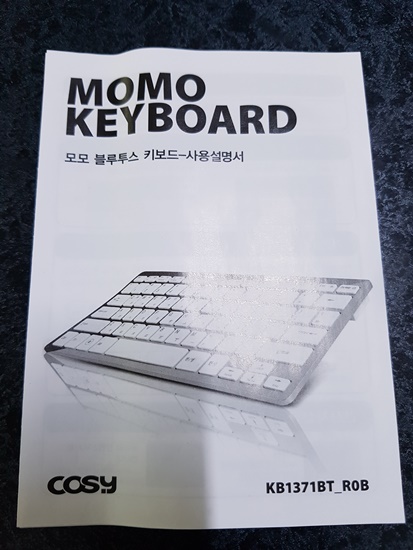
블루투스 모델명은 모모 블루투스 키보드로 되어 있습니다. 구성품으로는 블루투스 사용설명서가 있으며 각 기능키 설명과 안드로이드 및 IOS 페어링 방법과 윈도우 블루투스 제품인 노트북과의 연결 방법에 대해서 설명되어 있습니다.

모모 블루투스 키보드는 AAA 건전지 2개가 기본 구성품에 포함되어 있습니다. 저는 매뉴얼과 건전지가 있는지도 확인해 보지 않고 집안에 AAA 건전지를 찾아 헤맸는데 나중에 포장팩을 흔들어보니 달그닥 거리는 소리가 나서 확인해보니 기본 구성으로 있더군요..

키보드 디자인이 칼라풀합니다. 블루와 흰색이 어느 정도 조화로워 이쁜 느낌입니다. 다만 키감이 원창에 키보드가 얇게 제작되어서 밑에 뭔가를 덧대어서 사용하시는 것을 권해드립니다. 너무 낮아서 되려 불편합니다. 저는 수건을 깔아서 사용해보니 키감이 좋아지더군요..

키보드를 뒤집어 오른쪽을 보시면 건전지를 넣는 소켓 뚜껑이 보이며 하단에는 각 기기 형태마다 연결하는 방법과 페어링 기억 설정법 한영 변환 방법 등이 적혀있습니다.

건전지는 구성품으로 있는 AAA 2개를 다음과 같이 +가 오른쪽 방향으로 가게 해서 안쪽으로 하나 밀어 넣고 다시 하나 넣어서 직렬로 연결하도록 합니다.
3. 안드로이드 페어링 방법

중간에는 ON, OFF 버튼과 커넥트 버튼이 있습니다. 모모 키보드를 사용하고자 하신다면 건전지를 모두 장착하고 뒷면 중간의 온, 오프 버튼을 ON으로 켭니다. 그런 후 오른쪽은 검은 커넥트 버튼을 뾰족한 것으로 한번 눌러줍니다.
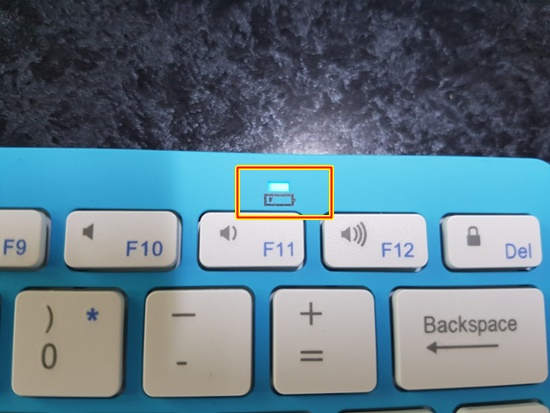
블루투스 키보드를 뒤집어서 바로 놓으며 F11 버튼 위에 커넥트 램프가 반짝이기 시작합니다. 연결 준비가 되었습니다.
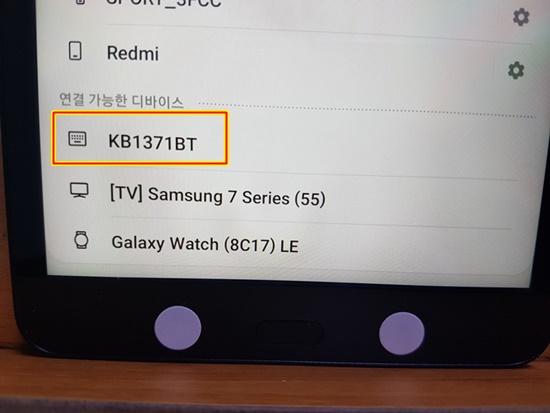
안드로이드 기기에 연결을 시도하실 경우 일단 블루투스 활성화 버튼을 껐다가 다시 켜서 모모 블루투스 키보드를 검색할 수 있도록 합니다. 연결 가능한 디바이스에서 KB1371 BT라는 기기를 찾아서 터치를 해줍니다.
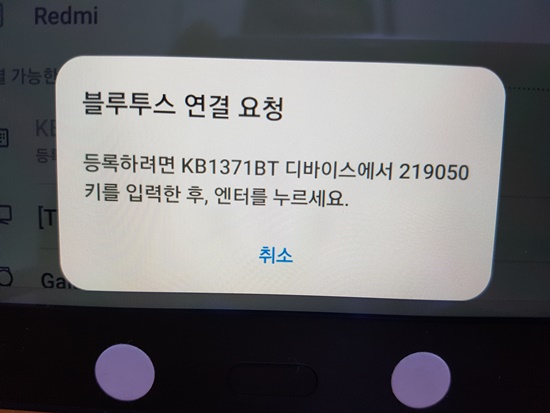
연결하고자 하는 안드로이드 기기에서 블루투스 연결 요청이라는 메시지와 함께 핀 번호를 부여합니다. 이 핀 번호는 항상 같은 번호를 부여하는 것이 아니라 연결할 때마다 새로 부여되는 것이니 매번 번호를 입력하셔야 하는데 현재는 219050 키를 입력하라고 하니 모모 블루투스 키보드로 부여된 번호를 누르고 꼭 엔터키를 눌러야 합니다. 만약 자신이 입력 중에 잘못 입력을 하셨을 경우 다시 키보드 뒷면의 커넥트 버튼을 누르고 안드로이드 기기에서 블루투스 기기 중 KB1371 BT를 찾아서 연결하면 새로운 핀 번호를 부여합니다.
같은 방식으로 블루투스 키보드에서 부여된 번호를 누른 후 엔터를 누르시면 됩니다.
키보드에서 자신이 누른 번호가 제대로 눌렀는지 확인이 되지 않으니 잘 보시고 누르셔야 합니다. 아니면 계속 같은 방식으로 반복하셔야 합니다.
4. 윈도우 페어링 방법
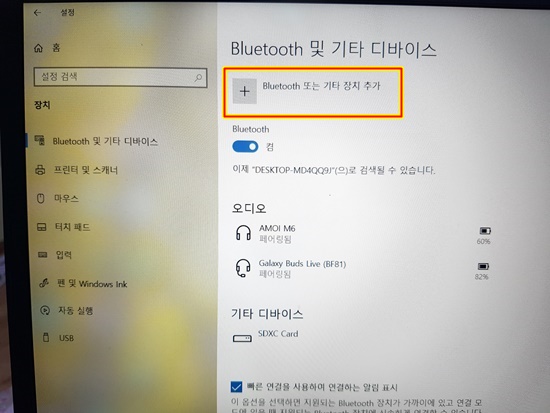
다음은 노트북에서 연결하는 방법입니다. 노트북에서 연결하시기 전에 자신이 사용하고 있는 노트북이 블루투스가 되는지부터 먼저 확인하시고 만약 블루투스가 지원이 되지 않는다면 블루투스 동글이라고 해서 USB에 꽂아서 블루투스 기기와 연결이 가능하도록 하는 수신기를 끼워야 합니다.
블루투스가 지원되는 노트북이라면 윈도 10 옆의 검색창에 Bluetooth 및 기타 디바이스라고 검색하시면 설정 메뉴에서 사진과 같이 뜹니다. 우측의 블루투스 또는 기타 장치 추가를 누릅니다.
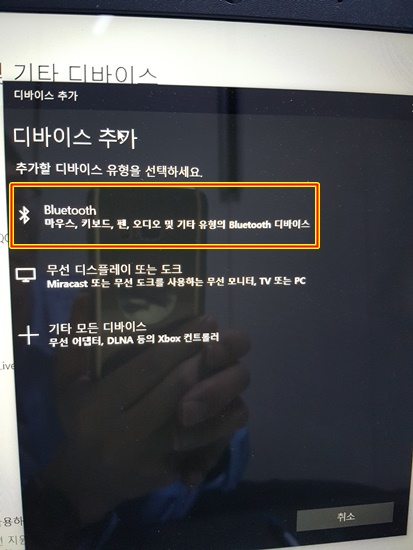
디바이스 추가에서 블루투스를 눌러서 키보드 연결을 합니다.
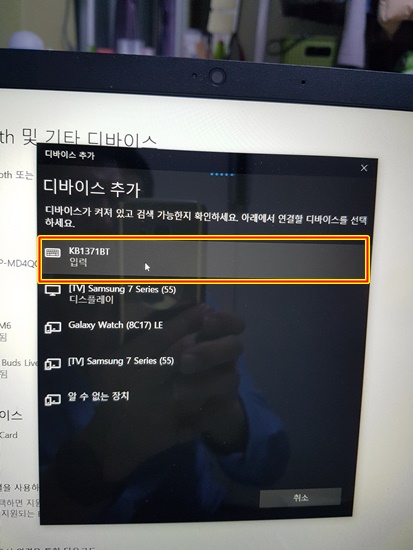
KB1371 BT를 찾아서 연결을 진행합니다.

안드로이드 기기와 같이 핀번호가 부여됩니다. 부여된 핀번호를 모모 블루투스 키보드에 입력을 합니다. 앞에서도 말씀드렸듯이 키보드에서 입력하는 비밀번호가 잘 눌렀는지 잘못 눌렀는지 구분이 되지 않기에 천천히 잘 보시고 입력하셔야 합니다.
그런데 혹여라도 잘못 입력을 하신다면 안드로이드 기기에서 처럼 핀번호가 다시 부여되는 것이 아닌 핀번호를 입력하라고만 계속 뜨는 경우가 있습니다. 노트북으로 페어링을 할 때 잘못 입력을 해서 핀번호 입력만 하라는 메시지만 계속 뜨고 핀번호를 부여치 않아 한참을 헤매었는데 이럴 경우에 해결 방법이 따로 있으니 잘 보시고 그래도 따라 해 보십시오..
5. 핀번호 부여 없이 핀 번호 입력 하라고 할때
만약 핀번호 입력을 잘못하셔서 핀번호 부여는 하지 않고 계속 입력하라고만 나온다면
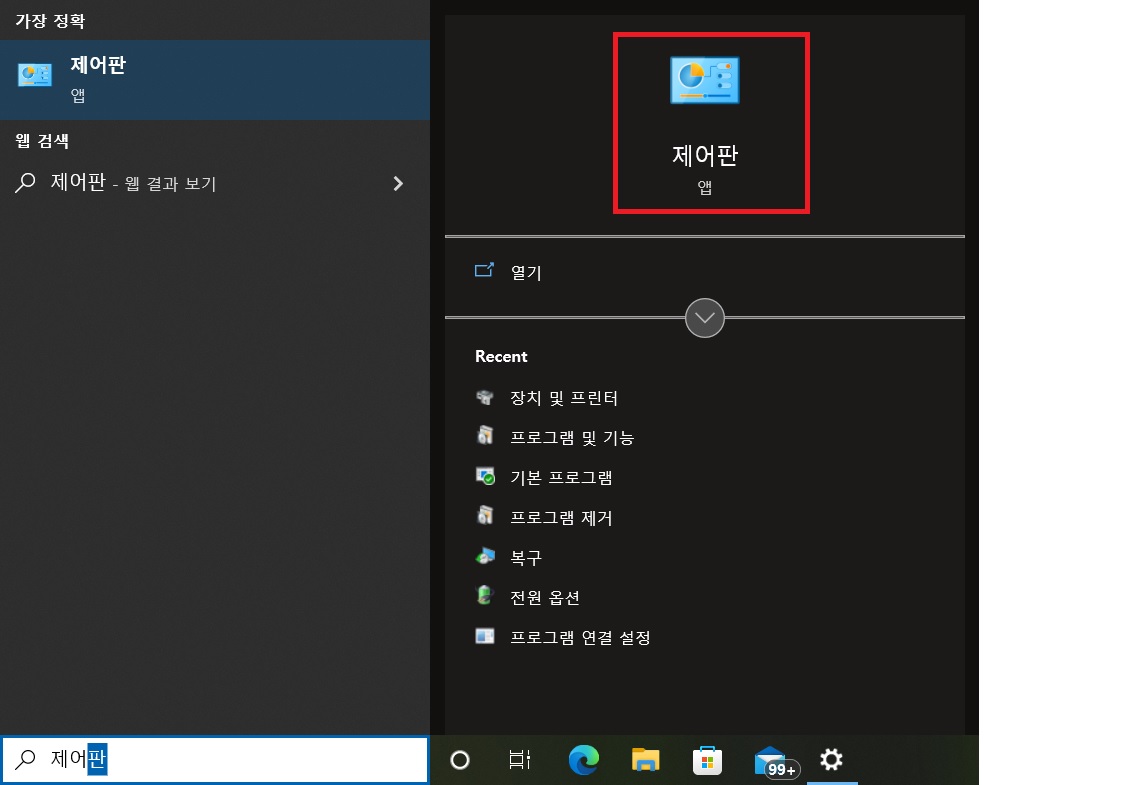
시작 버튼 옆에 검색창에 제어판이라고 입력해서 제어판 앱을 실행시킵니다.

제어판 앱에서 하드웨어 및 소리를 클릭합니다.
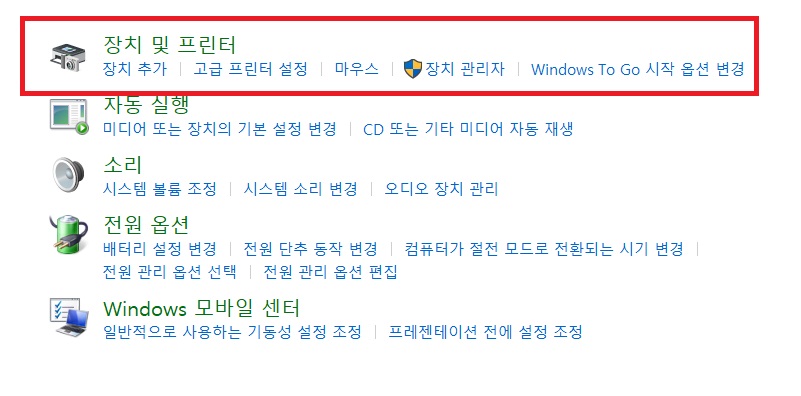
하드웨어 및 소리에서 장치 및 프린터를 클릭합니다.
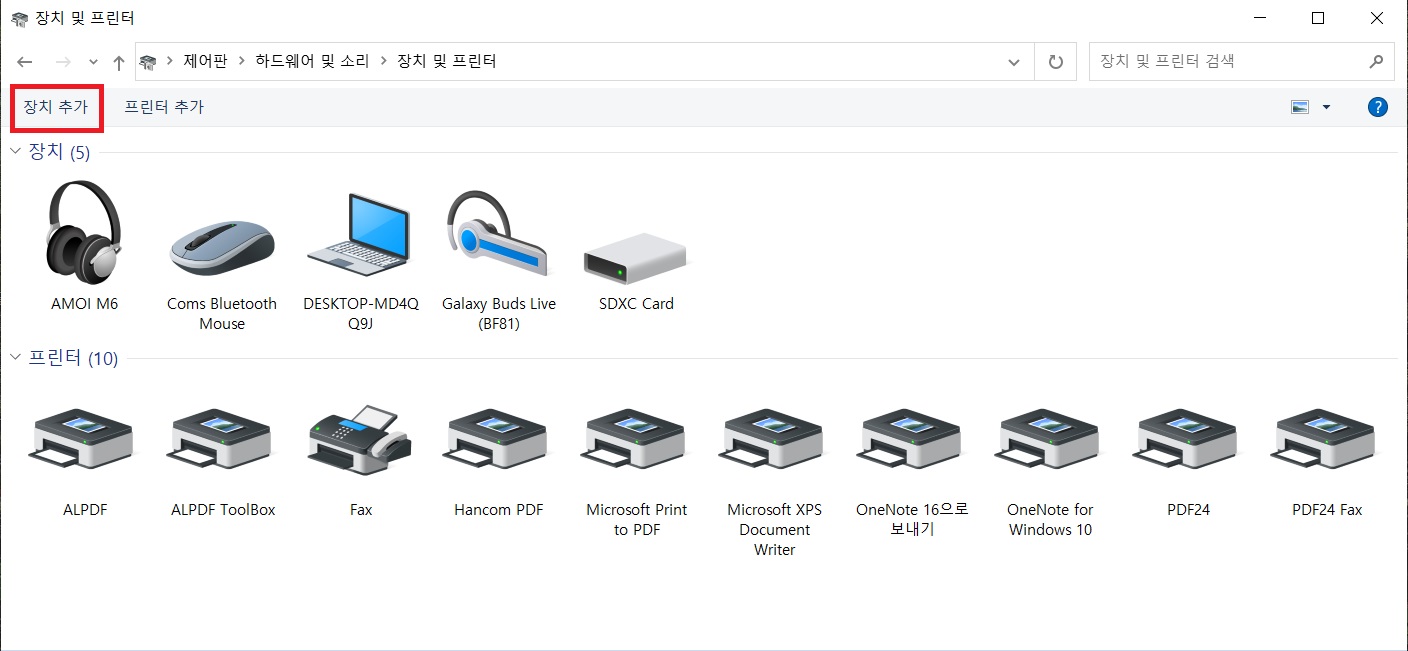
장치 및 프린터에서 상단의 장치 추가를 눌러 줍니다.
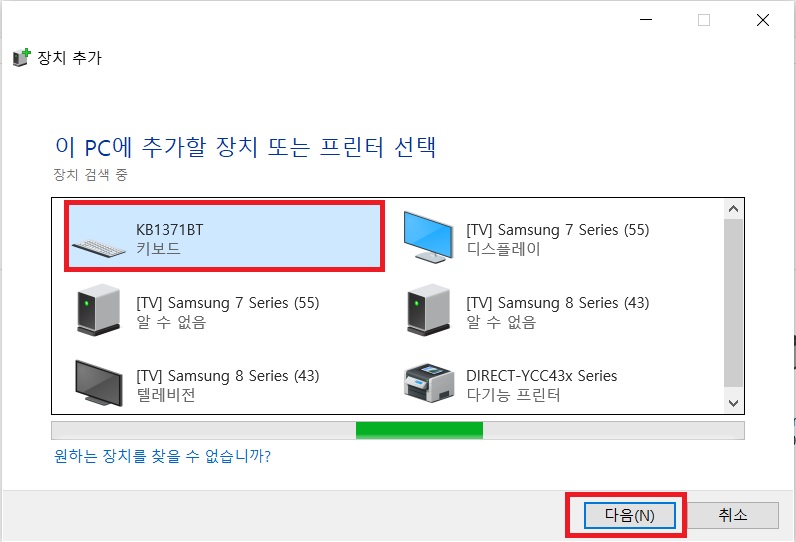
여기까지 오셨으면 다 된 것이나 다름이 없습니다. 만약 KB1371 BT 모모 블루투스 키보드가 없다면 블루투스 키보드를 뒤집어서 검은색의 커넥트 버튼을 뾰족한 것으로 눌러 주면 노트북 추가할 장치에 KB1371 BT가 뜹니다. 키보드 장치를 눌러준 후 다음을 클릭합니다.
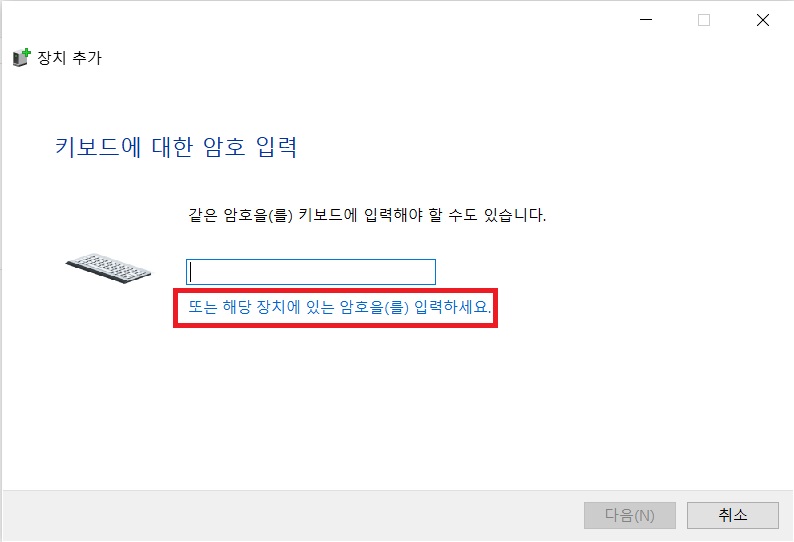
그다음으로 키보드에 대한 암호 입력 창이 뜹니다. 여기에서 암호 입력란 밑의 파란색의 '또는 해당 장치에 있는 암호를 입력하세요'를 클릭합니다
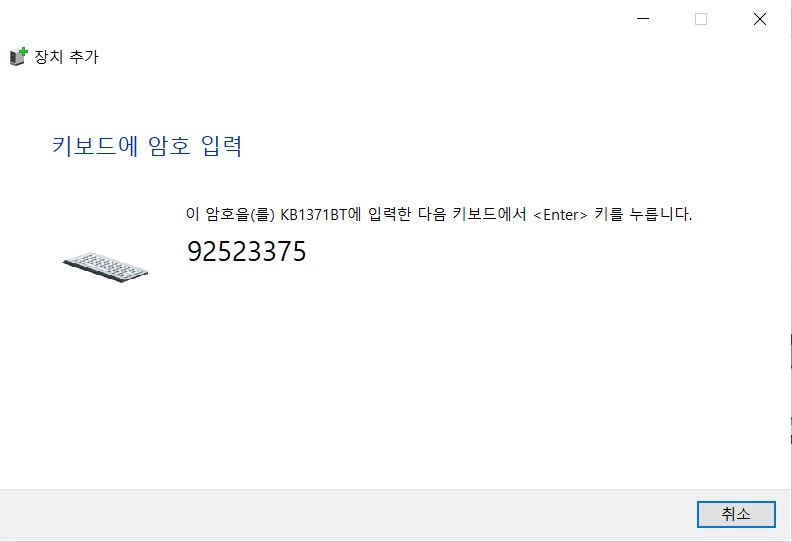
이렇게 되면 드디어 핀번호를 읽을 수 있습니다. 이 번호를 모모 블루투스 키보드에 입력 후 엔터를 꼭 눌러 줍니다. 또한 절대로 이 핀번호를 노트북의 키보드로 입력하시면 연결이 안 됩니다. 만약 여기서 또 블루투스 키보드로 실수로 누르셨다면 장치 추가 과정으로 되돌아가셔서 다시 하시면 됩니다. 추가 장치에서 키보드가 인식되지 않는다면 블루투스 키보드 뒤의 검은 버튼 커넥트 버튼을 다시 눌러 주십시오
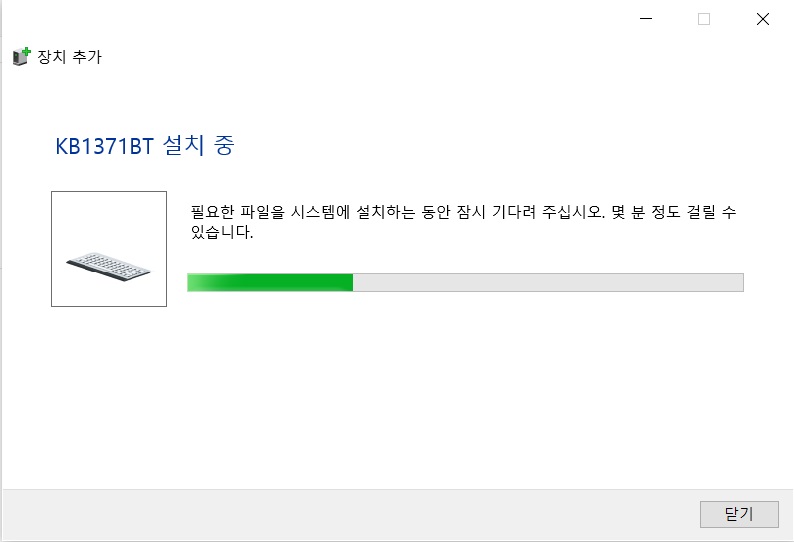
처음 연결이 될 때는 필요한 파일을 설치한다는 문구가 뜨면서 약간의 시간이 소요되며 연결이 완료되면 이 창은 자동으로 없어집니다.
6. 모모 블루투스 키보드 키감

앞에서도 말씀드렸듯이 키보드의 높이가 굉장히 낮은 편이라 약간의 높이 조절이 필요하다는 생각이 듭니다. 장시간 타자를 칠 용도라기 보담은 간헐적으로 치는 경우 혹은 짧은 시간 작업을 요할 때 사용하시는 것이 좋을 것 같습니다.
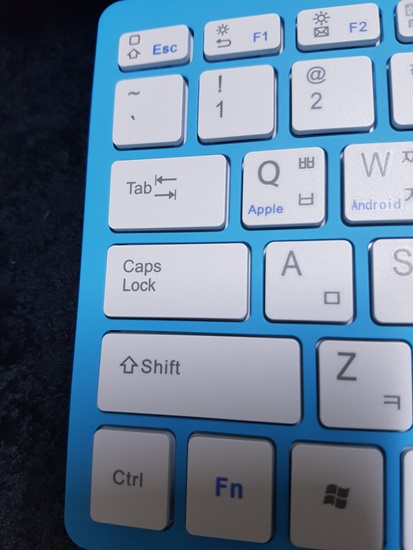
키 크기가 제가 사용 중에 있는 노트북의 좌우 크기와 거의 비슷합니다. 물론 오른쪽의 숫자키를 제외하고 말씀드립니다. 그래서 그런지 타자 치는 데 있어서 작아서 불편하다는 느낌은 없습니다. 현재 이글도 모모 블루투스 키보드를 이용해서 작성 중에 있으며 좌측의 Shift나 Caps Lock 키의 크기는 적당한 크기로 되어 있네요
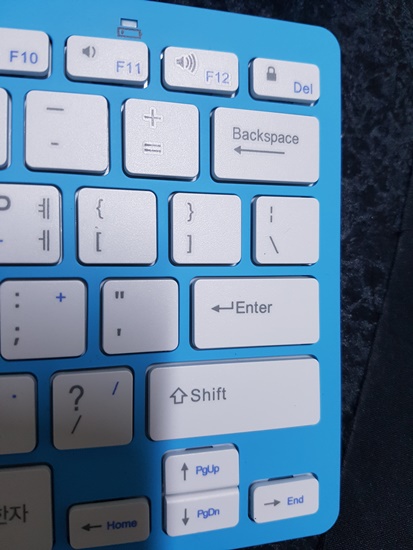
간혹 외국형 노트북 키보드는 오른쪽의 쉬프트 키와 엔터키의 크기가 이상하리 만치 작거나 커서 적응이 안 되는 경우가 있는데 한국형 키보드로 사용하기에 적당하게 만들어진 것 같고 방향키가 오 짜형이라 마음에 드네요..

키감은 일반 키보드와는 확연하게 다릅니다. 일반 키보드의 깊이는 아니며 앞에서도 말씀드렸듯이 키보드 자체가 원창에 얇게 제작되어 있어서 키감을 높이시고 싶으시면 키보드 밑에 수건을 깔아서 사용해보시는 걸 추천드립니다. 저렴하게 노트북 사용보다는 태블릿이나 스마트폰 사용에 이용하기 좋을 것 같네요..
한 기기에 한번 연결 후에는 자동으로 연결이 되도록 설정하시면 핀번호 입력은 하지 않으셔도 되며 만약 사용 중이던 기기에서 다른 기기로 연결을 하시고자 하신다면 기존 기기의 블루투스 기능은 비활성화하신 후 커넥트 버튼을 눌러서 새 연결 기기에서 꼭 KB1371 BT를 찾으셔서 연결하신 후 핀번호를 입력하셔야 합니다.
새 기기에서 KB1371 BT가 검색이 되지 않으신다면 새 기기의 블루투스 기능을 껐다가 다시 켜신후에 블루투스 키보드의 커넥트 버튼을 눌러야 검색이 될수 있으니 이점 잊지 마시고 실행하시기 바랍니다.
저렴한 가격으로 사용이 가능한 블루투스 키보드 모모 KB1371BT 였습니다.
'모든것의 사용기' 카테고리의 다른 글
| 국가 암 검진 안내와 함께 알아 두어야 할 사항 (0) | 2022.02.09 |
|---|---|
| 샤오미 폰 공장 초기화 방법 및 판매 시 꼭 설정해야 되는 사항 (3) | 2022.02.08 |
| 갤럭시 버즈 라이브 실리콘 스킨캡 추천 - 이어폰 빠짐 개선 및 착용감 높이기 (0) | 2022.02.05 |
| LED 스탠드 SPOON 추천 - 학생 공부, 독서, 취침등, 무드등 스탠드 추천 (0) | 2022.02.03 |
| 신학기 심플한 빈폴 백팩 추천 - DE97D2M10R (0) | 2022.01.28 |



